Hvis du får fejlen 0x800f0214, når du prøver at installere en printer på din Windows-pc, skal du ikke bekymre dig - vi kan hjælpe dig med at løse det. Fejlen 0x800f0214 er forårsaget af et problem med printerdriveren. For at rette det, skal du afinstallere printerdriveren og derefter geninstallere den. Sådan gør du: 1. Åbn først Enhedshåndtering. Du kan gøre dette ved at højreklikke på knappen Start og derefter vælge Enhedshåndtering fra pop op-menuen. 2. Find derefter den printerdriver, der forårsager problemet. Du kan gøre dette ved at udvide afsnittet 'Printere' i Enhedshåndtering. 3. Når du har fundet den problematiske printerdriver, skal du højreklikke på den og vælge 'Afinstaller' fra pop op-menuen. 4. Genstart til sidst din pc og geninstaller derefter printerdriveren. Hvis du stadig har problemer, skal du muligvis kontakte printerproducenten for at få yderligere hjælp.
I dette indlæg viser vi dig, hvordan du løser problemet 0x800f0214 Fejl ved installation af printer på Windows-pc. Flere brugere har rapporteret fejl 0x800f0214, når de forsøgte installere printerdriver på din Windows 11/10 pc. Flere andre rapporterede samme fejl, da de var fjerninstallation printerdriver eller printerdriverinstallation i et fælles netværk .
har jeg brug for et dedikeret grafikkort

Fejl siger:
Handlingen kunne ikke fuldføres (fejl 0x800f0214).
Den angivne sti indeholder ikke relevante enheds .inf-filer.
Fejlmeddelelsen indikerer det en gyldig driverfil kunne ikke findes på stedet hvor OS søger efter printerdriveren. Dette resulterer i printerdriverinstallationsfejl 0x800f0214.
Ret fejl 0x800f0214 ved installation af printer på Windows-pc
Følgende løsninger vil hjælpe dig ret fejl 0x800f0214 ved installation af printer på Windows 11/10 pc:
- Kør printerfejlfinding.
- Deaktiver midlertidigt Windows Firewall eller anden sikkerhedssoftware.
- Afinstaller og geninstaller printerdriveren i kompatibilitetstilstand.
- Tjek, om netværksgenkendelse og printerdeling er aktiveret.
Lad os se nærmere på disse løsninger.
1] Kør printerfejlfinding.
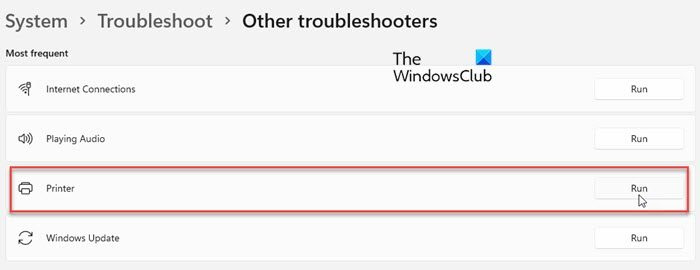
Start med at køre printerfejlfinding. Windows tilbyder en indbygget printerfejlfinding, der kontrollerer printeren for forbindelses- og kommunikationsproblemer. Hvis der er et problem med din printer eller spooler-tjenesten, vil printerfejlfinderen identificere og rette det.
- Klik på Begynde menuikonet på proceslinjen i Windows.
- Vælge Indstillinger .
- Skifte til Fejlfinding mulighed.
- Vælge Andre fejlfindingsværktøjer .
- Klik på løb knappen ved siden af printer .
2] Deaktiver midlertidigt Windows Firewall eller anden sikkerhedssoftware.
Deaktiver derefter Windows Firewall eller anden sikkerhedssoftware, du har installeret, og kontroller, om det hjælper. Tredjeparts antivirussoftware eller firewallsoftware kan nogle gange blokere din computer i at kommunikere med printere på et givet netværk. Du kan midlertidigt deaktivere din firewall-software for at se, om det er årsagen til driverinstallationsproblemet.
Glem ikke at genaktivere firewallen; ellers vil dit system være i fare for malware-angreb. du kan også tillade printer programmer gennem firewallen i Windows 11/10.
Læs: Bedste gratis Internet Security Suite-software til Windows-pc.
3] Afinstaller og geninstaller printerdriveren i kompatibilitetstilstand.
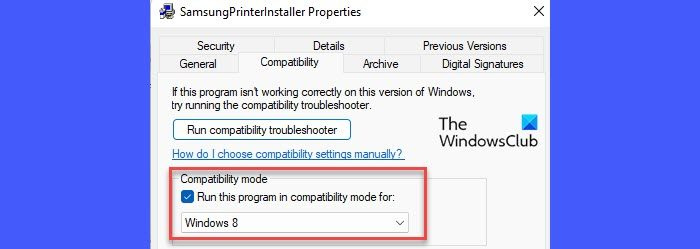
Hvis løsningen ovenfor ikke hjælper, skal du afinstallere og geninstallere printerdriveren i kompatibilitetstilstand. Det er muligt, at den printerdriver, du forsøger at installere, ikke er kompatibel med bygningen af Windows 11/10 på din pc. I dette tilfælde skal du enten opdater windows til nyeste version eller geninstaller driveren i kompatibilitetstilstand. Besøg din printerproducents websted for at downloade den nyeste tilgængelige driver. Når den er downloadet, skal du geninstallere driveren i kompatibilitetstilstand ved at følge nedenstående trin:
- Naviger til placeringen af den downloadede fil.
- Højreklik på driverindstillingen og vælg Egenskaber .
- Skifte til Kompatibilitet fanen
- Vælg 'Kør dette program i kompatibilitetstilstand for', og vælg derefter din OS-version fra rullelisten.
- Klik på ansøge knap.
Du kan også downloade en kompatibel driver til din nuværende version af Windows fra producentens websted.
4] Kontroller, om netværksopdagelse og printerdeling er aktiveret.
Denne løsning er anvendelig, hvis du modtager en fejl, når du forsøger at installere printerdriveren på et delt netværk. Printerdeling er en Windows-funktion, der giver dig mulighed for at udskrive til en printer, der ikke er tilsluttet din pc, men er på det samme netværk. For at installere printerdriveren på et delt netværk skal du aktivere netværksgenkendelse og aktivere fil- og printerdeling på din Windows-pc.
Forhåbentlig vil løsningerne ovenfor løse printerfejl 0x800f0214 på din Windows-pc. Glem ikke at dele din feedback i kommentarfeltet nedenfor.
Hvordan tillader man printer gennem firewall i Windows?
Følg trinene for at tillade printeren gennem Windows Defender Firewall på Windows 11/10 PC:
- Klik på proceslinjen Søg ikon.
- Indtast 'kontrolpanel'.
- Trykke åben på højre panel.
- Kontakt Kontrolpanel slags små ikoner.
- Vælge Windows Defender Firewall .
- Klik på linket 'Tillad en app eller funktion via Windows Defender Firewall' i venstre rude.
- På den næste skærm, der vises, skal du klikke på knappen Ændre indstillinger knap.
- Vælg printerapplikationen fra listen over programmer under Tilladte apps og funktioner .
- Hvis printerprogrammet ikke er angivet der, skal du klikke på ikonet Tillad en anden applikation.. knappen nedenfor.
- Klik på Gennemse knap ind Tilføj applikation vindue.
- Vælg printerapplikationen, og klik på knappen Tilføje knap. Appen vises nu på listen Tilladte apps og funktioner, hvorfra du kan tillade den gennem firewallen i Windows.
.INF option nr.
En .inf-fil er en installationsfil i en driverpakke, der hjælper dig med at installere printerdriveren. Den består af placeringen af katalogfilen (filen, der indeholder den digitale signatur af alle filer i driverpakken), listen over kildefiler, der skal kopieres til systemet, den understøttede systemarkitektur og det nøjagtige navn på printerdriveren .
Læs mere: Ret printerfejl 0x00000077, handlingen kunne ikke fuldføres.
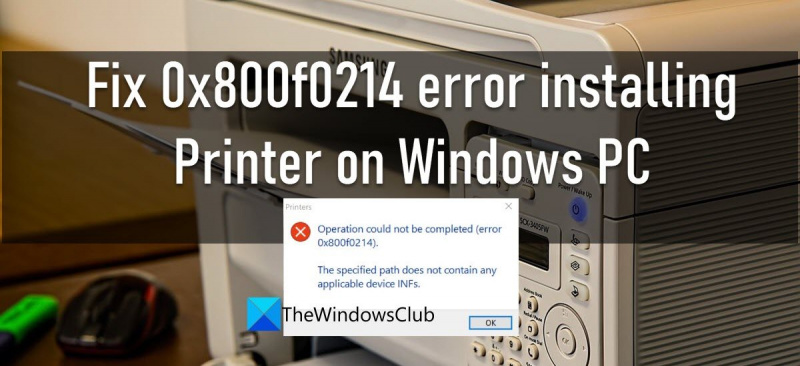







![AMD-V er deaktiveret i BIOS, ikke i en hypervisor-partition [Fix]](https://prankmike.com/img/amd/9A/amd-v-is-disabled-in-the-bios-not-in-a-hypervisor-partition-fix-1.jpg)






