Hvis du får meddelelsen 'fejl ved lagring af trådløs netværksprofil' i Windows 10/11, skal du ikke bekymre dig - det er en nem løsning.
Grundlæggende er det, der sker, at din computer forsøger at gemme den trådløse netværksprofil til den forkerte placering.
flash video hastighed kontrol krom
For at løse dette skal du blot ændre det sted, hvor din computer gemmer disse profiler.
Sådan gør du:
- Åbn Netværks- og delingscenter ved at klikke på knappen Start, derefter klikke på Kontrolpanel, derefter klikke på Netværk og internet og derefter klikke på Netværks- og delingscenter.
- Klik på Skift adapterindstillinger.
- Højreklik på den netværksforbindelse, du vil ændre, og klik derefter på Egenskaber.
- Klik på knappen Trådløse egenskaber.
- Klik på fanen Sikkerhed, og klik derefter på afkrydsningsfeltet Vis tegn for at se sikkerhedsnøglen til det trådløse netværk.
- Klik på OK, og klik derefter på OK.
Det er det! Dette skulle rette meddelelsen 'fejl ved lagring af trådløs netværksprofil' i Windows 10/11.
Mens de så egenskaberne for en internetforbindelse, modtog nogle brugere beskeden ' Fejl under lagring af profilen for det trådløse netværk ' besked. Den samme fejlmeddelelse vises muligvis, når du opsætter en ny eller sletter en eksisterende netværksprofil i Windows 11/10. Hvis du ser denne fejlmeddelelse, vil denne vejledning vise dig, hvordan du løser problemet.

powerpoint udkast til vandmærke
Fuld fejlmeddelelse:
Fejl ved lagring af profil for trådløst netværk - Windows stødte på en fejl under lagring af profilen for trådløst netværk. Specifik fejl: Systemet kan ikke finde den angivne fil.
Hvad er navnet på WiFi-profilen?
En trådløs netværksprofil eller WiFi-profil indeholder oplysninger såsom SSID, adgangskode osv. Din computer bruger disse oplysninger til at oprette forbindelse til internettet. SSID (Service Set IDentifier) er navnet på netværket. Når du åbner WiFi på din computer eller smartphone, er listen over netværk, du ser, SSID.
Hvordan tilføjer jeg en profil til mit WiFi?
Windows 11/10 giver brugerne mulighed for at oprette nye WiFi-netværksprofiler. Du kan gøre dette ved at bruge appen Indstillinger eller Kontrolpanel. Når du opretter en ny netværksprofil, skal du indtaste netværksnavnet, sikkerhedstypen og sikkerhedsnøglen. Som forklaret tidligere får nogle brugere ' Fejl under lagring af profilen for det trådløse netværk ” ved oprettelse af en ny netværksprofil. Hvis det samme sker for dig, kan du bruge løsningerne i dette indlæg.
Ret Fejl under lagring af trådløs netværksprofilmeddelelse i Windows 11/10.
Hvis du ser ' Fejl under lagring af profilen for det trådløse netværk ”, brug rettelserne skrevet nedenfor.
- Installer den seneste Windows-opdatering
- Reparation af beskadigede systemfiler
- Kør en malware- og antivirusscanning
- Fejlfinding i Clean Boot State
- Afinstaller og geninstaller netværksdriveren
- Nulstil dit Wi-Fi-netværk
Vi har forklaret alle disse rettelser i detaljer nedenfor.
1] Installer den seneste Windows-opdatering.
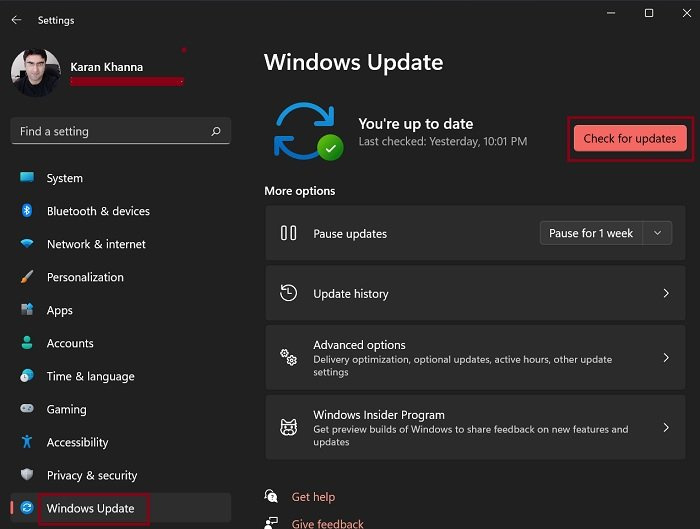
Du kan opleve lignende problemer på en Windows-computer, hvis du har en forældet version af Windows 11/10. Sørg derfor for, at du har den nyeste version af Windows 11/10 installeret. Åbn Windows 11/10-indstillinger, og gå til Windows Update-siden for at søge manuelt efter opdateringer. Hvis en opdatering er tilgængelig, skal du installere den.
2] Reparer beskadigede systemfiler
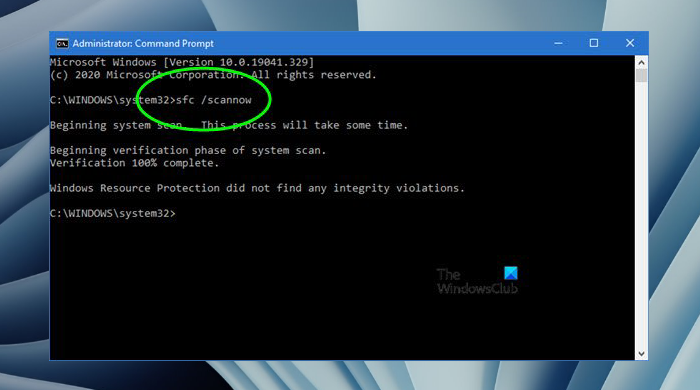
En anden mulig årsag til denne fejl er beskadigede systemfiler. Windows 11/10-operativsystemet har indbyggede værktøjer til reparation af beskadigede systemfiler. Du kan bruge System File Checker og DISM-værktøjer til at reparere systemfiler. Når processen er fuldført, skal du kontrollere, om problemet stadig er der.
rippe lyd fra dvd
3] Kør en malware- og antivirusscanning.
Hvis alt lyder normalt, som om du har den nyeste version af Windows 11/10 installeret, dine systemfiler er intakte, eller du har gendannet systemfiler, men fejlmeddelelsen stadig vises i internetforbindelsesegenskaber, kan dit system være blevet inficeret. Du bør køre en malware-scanning og en antivirus-scanning.
Windows Defender er et godt antivirus udviklet af Microsoft. Hvis du vil, kan du også bruge gratis antivirussoftware eller gratis selvstændig on-demand antivirussoftware til at scanne dit system.
4] Fejlfinding i Clean Boot State
Fejlen kan være forårsaget af en modstridende tredjeparts opstartsapp eller en tredjepartstjeneste. For at kontrollere, om dette er tilfældet for dig, skal du fejlfinde den rene opstartstilstand. Start din computer i Clean Boot-tilstand, og se, om Windows viser den samme fejlmeddelelse, når du opretter en ny WiFi-profil, sletter en eksisterende WiFi-profil eller ser internetforbindelsesegenskaber.
åbner gennemgang af forældrekontrol
Hvis problemet ikke opstår i en Clean Boot-tilstand, er næste trin at lede efter et modstridende tredjepartsprogram eller opstartstjeneste. For at gøre dette skal du aktivere eventuelle deaktiverede startprogrammer og genstarte din computer. Se nu, om problemet fortsætter. Hvis det er tilfældet, skal du begynde at deaktivere programmer en efter en og genstarte din computer, hver gang du deaktiverer et kørende program. Dette vil hjælpe dig med at identificere den problematiske applikation, der skal køre. Følg samme procedure for at identificere den modstridende tredjepartstjeneste. Når du har fundet den problematiske tjeneste, skal du deaktivere den permanent ved hjælp af Services-appen.
Nogle berørte brugere har fundet ud af, at problemet er relateret til SafetyNutManager-processen.
5] Afinstaller og geninstaller netværksdriveren.
Du kan også prøve at geninstallere netværksdriveren og se om det hjælper. Trinene er:
- Åbn enhedshåndtering.
- Udvide Netværksadaptere afdeling.
- Højreklik på netværksdriver og vælg Slet enhed .
- Genstart din computer.
Når du genstarter, vil Windows lede efter manglende drivere og installere dem.
6] Nulstil dine Wi-Fi-netværksindstillinger.
Vi foreslår også, at du nulstiller dine Wi-Fi-netværksindstillinger. Denne handling nulstiller netværkskomponenterne til deres standardindstillinger og geninstallerer netværksadapterne. Nulstilling af netværket i Windows 11/10 er nyttigt, hvis du har problemer med at oprette forbindelse til internettet.
Håber dette hjælper.















