Nogle pc-brugere kan blive konfronteret med problemet, hvorved Hulu-appen virker, indlæses eller starter ikke på deres Windows 11 eller Windows 10 computer. Dette indlæg giver de bedst egnede løsninger, berørte pc-brugere kan anvende for nemt at løse problemet.

Hulu-appen virker, indlæses eller starter ikke
Hvis Hulu-appen virker, indlæses eller starter ikke på dit Windows 11/10-system, så burde de forslag, vi har givet nedenfor i nogen bestemt rækkefølge, hjælpe dig med at løse problemet på din pc.
vent venligst
- Kør Windows Store Apps Fejlfinding
- Luk Hulu-appen helt
- Tjek din forbindelse
- Tjek Hulus onlinestatus
- Ryd browsercache
- Brug en kablet forbindelse
- Opdater/geninstaller Hulu-appen
- Deaktiver/genaktiver din enhed
- Udfør en strømcyklus
- Brug en anden enhed
Lad os se disse forslag i detaljer.
1] Kør Windows Store Apps Fejlfinding
Du kan begynde fejlfinding for at rette op på Hulu-app, der ikke fungerer, indlæser eller starter problemer på din Windows 11/10 pc ved at køre Fejlfinding af Windows Store Apps og se om det hjælper.
For at køre Windows Store Apps Fejlfinding på din Windows 11-enhed skal du gøre følgende:
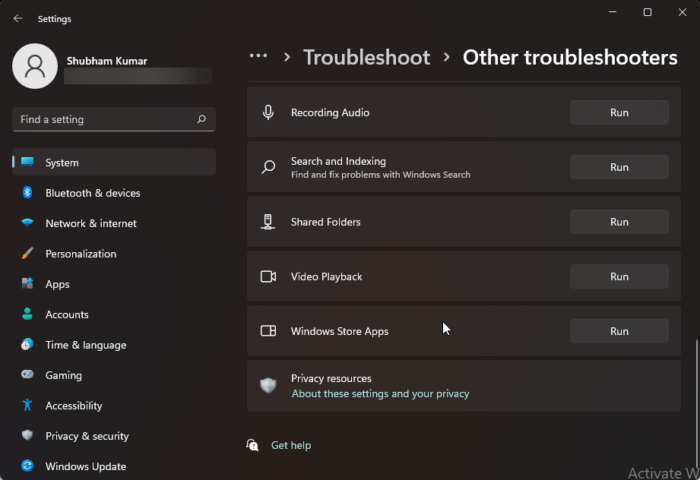
- Tryk på Windows-tast + I til åbne appen Indstillinger .
- Naviger til System > Fejlfinding > Andre fejlfindere .
- Under Andet sektion, find Windows Store apps .
- Klik på Løb knap.
- Følg instruktionerne på skærmen, og anvend eventuelle anbefalede rettelser.
For at køre Windows Store Apps-fejlfinding på din Windows 10-pc skal du gøre følgende:
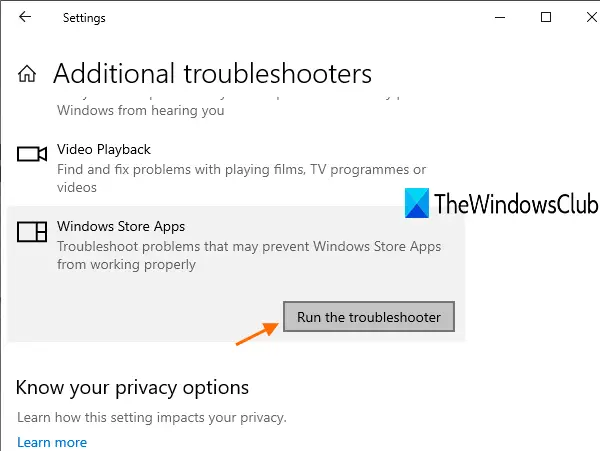
- Tryk på Windows-tast + I til åbne appen Indstillinger .
- Gå til Opdatering og sikkerhed.
- Klik på Fejlfinding fanen.
- Rul ned og klik på Windows Store apps.
- Klik på Kør fejlfindingen knap.
- Følg instruktionerne på skærmen, og anvend eventuelle anbefalede rettelser.
2] Luk Hulu-appen helt
Før du forsøger at genåbne Hulu, skal du overveje at lukke det helt (sammen med andre baggrundsapps eller -processer).
Læs : Sådan rettes Hulu-fejl 94 på din streamingenhed?
3] Tjek din forbindelse
Hulu kræver hurtigt internet, ligesom mange andre streamingtjenester. Du kan muligvis slet ikke bruge appen eller vil ikke være i stand til at se et show uden hyppig buffering, hvis dit internet kører langsommere end normalt.
Altid tjekke din internethastighed for at afgøre, om din internetforbindelse er problemet. Dette burde være nemt for dig at gøre online. Mens livestreams og 4K-indhold krævede henholdsvis 8 Mbps og 16 Mbps for at streame, har Hulu kun brug for 3 Mbps.
4] Tjek Hulu online status
Selv en kendt streamingtjeneste har af og til et kort udfald. Disse afbrydelser er sjældne og løses typisk hurtigt, men nogle gange kan programmet gå ned, efterhånden som flere brugere forsøger at bruge det.
Ved at besøge websteder som Isitdownrightnow eller Downdetector kan du hurtigt afgøre, om platform er ikke tilgængelig . Det er en god idé at kigge på Hulus sociale medier for at se, om der er rapporteret fejl.
Læs : Ret Hulu fejlkode 301, når du prøver at streame indhold på Smart TV
windows 10 opsæt vpn
5] Ryd browsercache
Fordi lokale filer kan blive beskadiget og skabe fejl, rydde cachen kan indimellem være behjælpelig. Du skal blot rydde cachen i din browser, hvis du bruger en stationær computer til at få adgang til Hulu. Hvis du bruger en smartphone til at få adgang til Hulu, skal du gå til dine indstillinger og gøre det samme.
6] Brug en kablet forbindelse
Nogle gange kan hårdt vejr eller et netværk med for mange brugere få dit Wi-Fi-signal til at formindskes. Problemet kan muligvis løses ved at forsøge en kablet forbindelse til internettet.
7] Opdater/geninstaller Hulu-appen
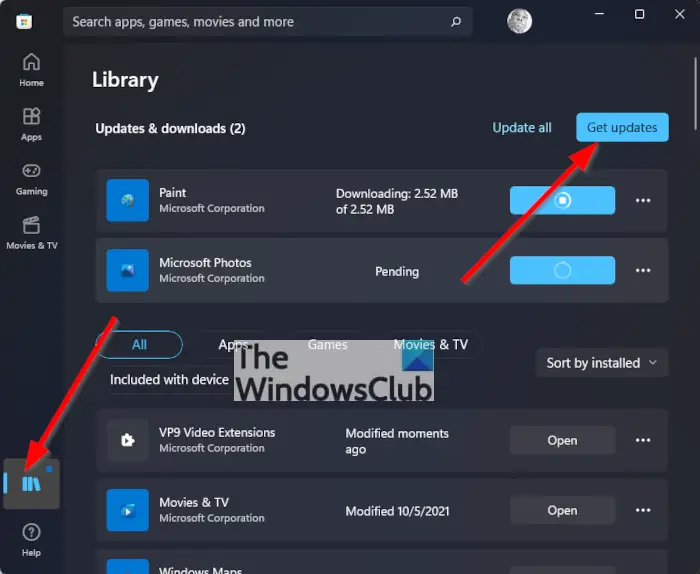
Hvis du stadig har problemer, selvom din enhed er funktionel, og din internetforbindelse er stabil, kan problemet skyldes selve appen. Du bliver sandsynligvis nødt til at besøge App Store eller Play Store og opdatere din app, hvis Hulu udgav nogle bestemte fejlrettelser eller opdateringer for at blive ved med at bruge tjenesten.
Selv når der ikke er vedligeholdelse, opdatering af appen kan være nyttigt i nogle tilfælde. Geninstallation af appen i sin helhed er en anden tilgang til at løse app-relaterede problemer. Alt du skal gøre er at afinstallere softwaren og geninstallere den.
Læs : Sådan rettes Hulu-fejlkode 500, 503 eller 504
8] Deaktiver/genaktiver din enhed
Fjern enheden direkte fra din kontoside. Tænd derefter din enhed igen og prøv at åbne Hulu igen.
9] Udfør en strømcyklus
Ud over din enhed skal du slukke for dit modem og din router, hvis det er nødvendigt. Efter at have ventet et stykke tid, genstart strømmen.
10] Brug en anden enhed
Når du har prøvet alt og indset, at intet virker, kan du prøve at logge ind på din Hulu-konto fra en ny enhed for at se, om resultatet er anderledes. Du kan udelukke, at Hulu er nede om ikke andet.
Vi håber, at dette hjælper!
Læs næste : Hulu login virker ikke? Løs problemer og problemer med Hulu-logon
Hvorfor stopper Hulu og starter?
Du har muligvis problemer med din internethastighed, hvilket er en af hovedårsagerne til Hulu-frysning. Du bør tjekke din internethastighed, hvis Hulu fortsætter med at stoppe, buffere og bryde op, når du ser en video. Dette kan indikere, at din stream er træg.
Hvorfor sidder min Hulu fast på indlæsningsskærmen?
Mest sandsynligt er dit smart-tv eller streaming-enhed ved at gå ned, hvilket får Hulu til at fryse ved velkomstskærmen. Du bør genstarte din enhed og køre Hulu-appen igen for at genindlæse Hulus ressourcer for at løse dette problem.
Læs også : Ret Hulu-fejl RUNUNK13, Fejl ved afspilning af video ELLER 406, Ikke acceptabelt .















