Hvis du er som de fleste andre, er du sandsynligvis ikke opmærksom på filtypenavnene på din computer. Men hvis du er it-ekspert, ved du, at disse udvidelser er vigtige. De fortæller dig, hvilken slags fil det er, og de kan være nyttige, når du skal fejlfinde problemer. I denne artikel viser vi dig, hvordan du viser filtypenavne i Windows 10. Dette kan være nyttigt, hvis du forsøger at åbne en fil, som du ikke er bekendt med, eller hvis du forsøger at fejlfinde et problem med en bestemt filtype. For at vise filtypenavne i Windows 10 skal du blot følge disse enkle trin: 1. Åbn File Explorer. 2. Klik på fanen Vis. 3. Marker afkrydsningsfeltet ud for Filnavne. Det er alt, hvad der er til det! Nu vil du være i stand til at se filtypenavnene for alle filerne på din computer. Hvis du nogensinde vil skjule filtypenavnene igen, skal du blot følge de samme trin og fjerne markeringen i feltet ud for Filnavne.
Filtypenavnet er det, der definerer filtypen. Hvis du er en almindelig Windows-bruger, er det slet ikke et problem at bestemme filtypen. Fordi det er meget vigtigt at se filtypenavnet for at bestemme, hvilken type fil du forsøger at åbne ud fra et sikkerhedssynspunkt. Så i dette indlæg vil vi se, hvordan man skjuler eller vis filtypenavne på Windows 10/8/7, og hvorfor du skal vise dem.
Fordi filnavne tillader flere prikker, kan det faktiske filnavn på malware være rigtige ord.docx.exe . Men da du ikke har konfigureret Windows til at vise filtypenavne, vil du kun se rigtige ord.docx . Tror du det er et Word-dokument, kan du meget vel klikke på det og inficere din computer. Hvis du på den anden side indstiller din computer til at vise filtypenavne, vil du se dens fulde navn - rigtige ord.docx.exe , som vil hjælpe dig med at fastslå, at det faktisk er en eksekverbar fil og højst sandsynligt en ondsindet fil.
Hvad er filtypenavne, og hvorfor er de nyttige?
Forskellige typer filer har forskellige filtypenavne. Lydfiler er i .mp3, .wav, .wma og andre formater afhængigt af det program, der bruges til at åbne filen. Filudvidelser hjælper også operativsystemet med at identificere det passende program til at åbne den pågældende fil. Du skal således se filtypenavne for at være mere sikker, og vi vil fortælle dig, hvordan du aktiverer mulighederne for at se filtypenavne i Windows.

Som tidligere nævnt viser Windows ikke filtypenavne som standard, og de er skjulte. Men du kan skifte muligheden for at se dem.
mcsa: Windows Server 2012
Vis filtypenavne i Windows 10
Der er fem måder at få adgang til denne indstilling:
- Via explorer muligheder
- Gennem Windows Stifinder-båndet
- Brug af registreringsdatabasen
- Brug af kommandolinjen
- Brug af Group Policy Editor.
1] Via mappe- eller stifinderindstillinger
Åbn Kontrolpanel > Udseende og personalisering. Klik nu på Mappeegenskaber eller Mulighed for filudforsker , som det nu hedder > fanen 'Vis'.
På denne fane, i afsnittet 'Avancerede indstillinger', vil du se muligheden Skjul udvidelser for kendte filtyper. Fjern markeringen i dette afkrydsningsfelt, og klik på Anvend og OK.
Windows 10 brugere kan også søge Explorer muligheder i feltet Start søgning, og åbn dette felt.
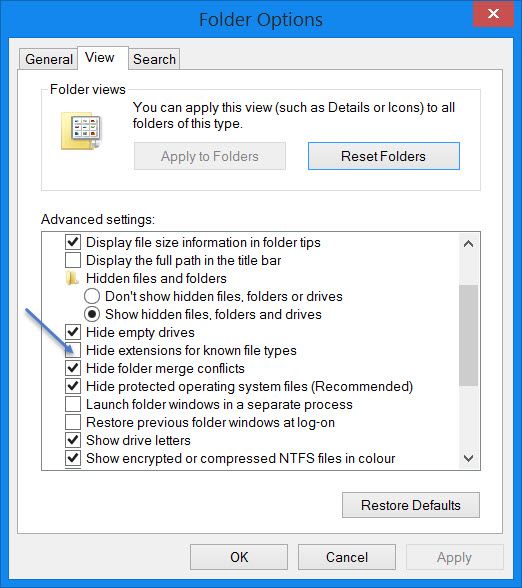
Nu kan du se udvidelserne af alle filer hvor som helst på dit Windows-system.
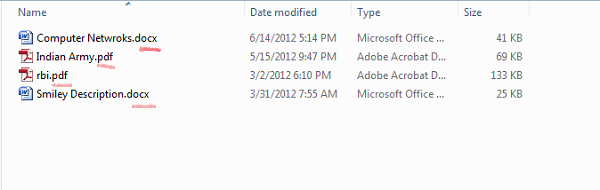
I Windows 10/8.1 File Explorer kan du få adgang til File Explorer-indstillingerne via File Explorer.
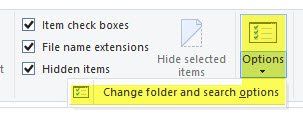
Klik på Vis > Indstillinger > Skift mappe- og søgeindstillinger.
Når du først er her, kan du gøre, hvad du skal gøre som beskrevet ovenfor.
I Windows 7, åbn File Explorer, klik Alle på tastaturet for at få det klassiske panel frem. Klik derefter på Værktøjer > Mappeindstillinger. Følg nu ovenstående trin.
Disse er meget enkle trin, og du behøver ikke nogen tredjepartssoftware for at se filtypenavne. Windows giver os alt, hvad der let kan opnås, og pointen er at kende og implementere dem. Dette er den første måde at se filtypenavne i Windows 7.
2] Via Windows Stifinder
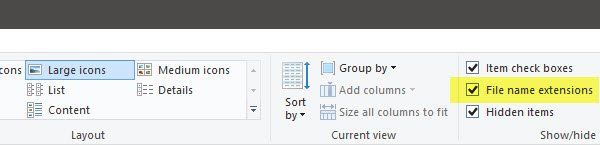
Åbn File Explorer og gå til fanen Vis. Bare vælg Filnavneudvidelser afkrydsningsfeltet, og du er færdig.
3] Brug af registreringseditor
Tryk på WINKEY + R-knapkombinationen for at starte Kør-værktøjet, skriv regedit og tryk på Enter. Når du har åbnet registreringseditoren, skal du navigere til følgende nøgle:
|_+_|Find DWORD-indgangen mærket som HideFileExt.
online login er i øjeblikket ikke tilgængeligt.
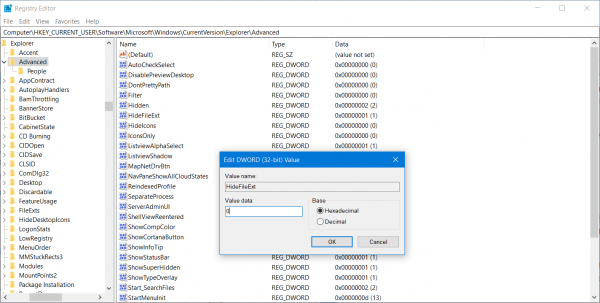
Dobbeltklik på den angivne DWORD-indgang og indstil dens værdi som 0. Dette vil vise skjulte filtypenavne.
Værdi 0 vil skjule filtypenavne.
Luk Registreringseditor og genstart din computer for at ændringerne træder i kraft.
4] Brug Windows kommandoprompt
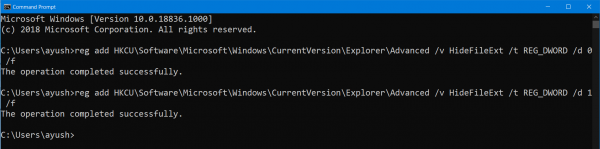
Denne rettelse kan bruges i begge ovennævnte scenarier. Indsæt opstartsdisketten til Windows 10 installationsprogrammet.
Start med at trykke på WINKEY + X kombinationer og vælg Kommandoprompt (admin) at køre en kommandoprompt med administratorrettigheder.
Naviger til rodplaceringen af denne bootenhed ved kommandoprompten. Når du når dertil, skal du skrive følgende for at vise filtypenavnene:
|_+_|Og tryk derefter på Enter.
Du kan også skrive følgende kommando for at skjule filtypenavne,
hvordan man kontrollerer bios version|_+_|
5] Brug af Group Policy Editor
Du kan også bruge Group Policy Editor og ændre indstillingen her:
Brugerkonfiguration > Indstillinger > Kontrolpanelindstillinger > Mappeindstillinger.
Marker 'Vis skjulte filer og mapper' og fjern markeringen i 'Skjul udvidelser for kendte filtyper'.
Download PC Repair Tool for hurtigt at finde og automatisk rette Windows-fejlPå denne måde kan du konfigurere Windows til at vise filtypenavne i Windows 10/8. Hvis du har noget at tilføje, så del det med os i kommentarerne.














