Forudsat at du vil have en artikel med titlen 'Sådan aktiverer du Readyboost i Windows 10': Readyboost er en funktion i Windows 10, der kan hjælpe med at forbedre din pc's ydeevne. Sådan aktiverer du Readyboost og får mest muligt ud af det. For at aktivere Readyboost skal du først åbne kontrolpanelet. Klik derefter på 'System og sikkerhed'. Klik derefter på 'Administrative værktøjer'. Dobbeltklik til sidst på 'Computer Management'. Klik på 'Lagring' i vinduet Computeradministration. Klik derefter på 'Readyboost'. På fanen Readyboost kan du vælge at bruge et USB-flashdrev eller et SD-kort. Hvis du vælger at bruge et USB-flashdrev, skal du sørge for, at det er tilsluttet din pc. Vælg derefter drevet og klik på 'Aktiver'. Hvis du vælger at bruge et SD-kort, skal du indsætte det i din pc. Vælg derefter drevet og klik på 'Aktiver'. Readyboost kan hjælpe med at forbedre din pc's ydeevne. Ved at aktivere Readyboost og bruge et USB-flashdrev eller SD-kort, kan du hjælpe din pc med at køre hurtigere og glattere.
Windows 10/8/7 forbedrede funktioner ReadyBoost over Windows Vista. I dette indlæg vil vi se, hvad der er ReadyBoost-funktionen i Windows 10/8/7/Vista, og hvordan du aktiverer Readyboost i Windows 10 til USB, flashdrev, SD-kortmedier og bruger det til at fremskynde din computer.
Windows Vista introducerede en funktion kaldet ReadyBoost. På en måde eksisterer Ready Boost til harddiske allerede i form af swap-filer. Bemærk, at dette ikke placerer swap-filen på flashdrevet; filen er stadig gemt på disken; dette er et gemmested. Hvis dataene ikke findes i ReadyBoost-cachen, returneres de til harddisken. Med denne funktion kan du fremskynde din pc med et USB-flashdrev.
Windows 10 omdøbe filgenvej

ReadyBoost i Windows OS
Windows understøtter ReadyBoost i følgende formfaktorer:
- USB 2.0 flashdrev
- Secure Digital (SD) kort
- CompactFlash kort.
Normalt bruger Windows en del af din harddisk som en slags notesblok, og skriver midlertidige data til den, mens den kører. Men harddiske er meget langsommere end hukommelseskort. Så ReadyBoost-funktionen giver dig mulighed for at bruge en USB-stick (eller en af de tre ovenstående) i stedet for. Når du tilslutter den, får duSpring udskærm, der beder dig om at åbne filer eller 'fremskynde systemet'. Ved at klikke på sidstnævnte kan USB-drevet fungere som en 'notesblok'.
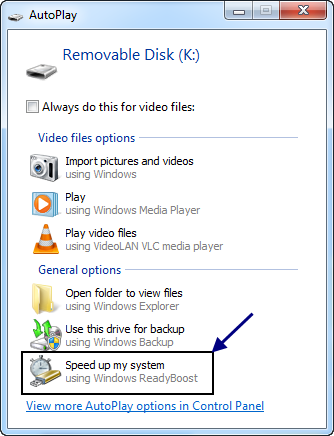
ReadyBoost udnytter det faktum, at flash-hukommelse giver hurtigere søgetider end harddiske. I bund og grund betyder det, at dit system kan komme til et bestemt sted på flashdrevet hurtigere, end det kan komme til det tilsvarende sted på harddisken. Harddiske udfører store sekventielle læsninger hurtigere; Flash-drev er hurtigere til små tilfældige læsninger.
ReadyBoost-kompatible USB-enheder
Grundlæggende krav:
- USB-nøglen skal være mindst USB 2.0.
- Enheden skal være i stand til 3,5 MB/s for 4 KB tilfældig læsning ensartet over hele enheden og 2,5 MB/s for 512 KB tilfældig skrivning ensartet over hele enheden.
- USB-nøglen skal have mindst 230 MB ledig plads.
Hvilket boost kan du forvente af Ready Boost? Som mange andre præstationsproblemer afhænger det af omstændighederne. Hvis din interne hukommelse overstiger den mængde, du har brug for, vil Ready Boost ikke gøre meget for dig. Hvis ikke, så forvent at se en RIGTIG forbedring.
Er ReadyBoost nyttig, effektiv eller det værd?
ReadyBoost kan være nyttigt, hvis din Windows-computer har mindre RAM - f.eks. mindre end 1 GB. Hvis du har et ReadyBoost-kompatibelt USB-drev, kan du bruge det til at se ydeevneforskellen, især når SuperFetch / SysMain service også inkluderet.
kode: 0x80131500
ReadyBoost har har gennemgået mange ændringer . Det kan sætte fart på din computer ved at udnytte pladsen på de fleste USB-sticks og flash-hukommelseskort. Når du tilslutter en ReadyBoost-kompatibel lagerenhed til din computer, giver dialogboksen AutoPlay dig mulighed for at sætte fart på din computer med ReadyBoost.
Aktiver Readyboost i Windows 10

Sådan aktiverer eller aktiverer du ReadyBoost-funktionen i Windows 10/8/7:
- Tilslut et flashdrev eller et flashhukommelseskort til din computer.
- Klik på i dialogboksen AutoPlay under Generelle indstillinger Fremskynd mit system .
- I dialogboksen Egenskaber skal du klikke på fanen ReadyBoost og gøre et af følgende:
- Klik på for at deaktivere ReadyBoost Brug ikke denne enhed .
- Klik på for at bruge den maksimalt tilgængelige plads på dit flashdrev eller hukommelseskort til ReadyBoost Dediker denne enhed til ReadyBoost . Windows beholder alle filer, der allerede er gemt på enheden, men brug resten til at fremskynde dit system.
- Klik på for at bruge mindre end den maksimalt tilgængelige plads på din enhed til ReadyBoost Brug denne enhed , og flyt derefter skyderen for at vælge mængden af tilgængelig plads på den enhed, du vil bruge.
- Klik på Anvend > OK.
For at ReadyBoost effektivt kan fremskynde din computer, skal dit flashdrev eller hukommelseskort have mindst 1 gigabyte (GB) ledig plads. Hvis dit drev eller kort ikke har nok ledig plads til ReadyBoost, vil du se en meddelelse, der beder dig om at frigøre plads på det. For de bedste resultater skal du bruge et flashdrev eller et flashhukommelseskort med mindst dobbelt så meget ledig plads som mængden af hukommelse (RAM) på din computer.
Tips til Windows ReadyBoost
Hvis du vælger denne mulighed, kan du vælge, hvor meget hukommelse på din enhed der skal bruges til dette formål. Når du konfigurerer din enhed med ReadyBoost, viser Windows dig, hvor meget plads den anbefaler at bruge for optimal ydeevne.

For at ReadyBoost effektivt kan fremskynde din computer, skal dit flashdrev eller hukommelseskort have mindst 1 GB ledig plads. Hvis du ikke har nok ledig plads på din enhed til ReadyBoost, vil du se en meddelelse, der beder dig om at frigøre plads på din enhed, hvis du vil bruge den til at fremskynde dit system.

Hvis du vil brugeTilUSB-enhed specifikt til denne funktion, kan duslå ReadyBoost til eller fra - dette eliminerer behovet for at konfigurere enheden til ReadyBoost, hver gang du tilslutter den.
Her er nogle tips til, hvad du skal kigge efter, når du vælger en USB-stick eller et flashhukommelseskort til brug med ReadyBoost:
freeware til mediekonvertere
- ReadyBoostfanen tilladerdu bestemmer, hvor meget plads på den aftagelige enhed, der skal bruges til at øge systemets hastighed.
- Den mindste mængde ledig plads, der anbefales for at ReadyBoost effektivt kan fremskynde din computer, er 1 GB.
- For de bedste resultater skal du bruge et flashdrev eller et flashhukommelseskort, der har mindst dobbelt så meget hukommelse (RAM) tilgængelig på din computer, helst fire gange så meget hukommelse. For eksempel, hvis din computer har 1 GB RAM, og du tilslutter et 4 GB USB-drev, skal du tildele den mindst 2 GB for at få det maksimale ydelsesboost fra ReadyBoost, og 4 GB er bedst. Mængden af hukommelse, du har brug for, afhænger af, hvordan du bruger din computer. Der kræves mere hukommelse, når et stort antal programmer er åbne på samme tid.
- For de bedste resultater på de fleste computere, giv ReadyBoost mellem 2 GB og 4 GB plads. Du kan reservere mere end 4 GB plads til ReadyBoost på de fleste flashdrev og flashhukommelseskort. (Hukommelsesenheder formateret med det ældre FAT32-filsystem kan ikke gemme mere end 4 GB.) Du kan maksimalt bruge 32 GB ledig plads på enhver flytbar lagerenhed med ReadyBoost og op til 256 GB på en computer (ved at indsætte op til otte USB-sticks eller flash-hukommelseskort til én computer).
- For at arbejde med ReadyBoost skal dit USB-flashdrev understøtte USB 2.0 eller højere. Din computer skal have mindst én ledig USB 2.0-port, hvor du kan tilslutte et flashdrev. ReadyBoost fungerer bedst, hvis du tilslutter dit flashdrev til en USB-port direkte på din computer i stedet for til en ekstern USB-hub, der deles med andre USB-enheder.
- Hvis du vil være sikker på, at dit USB-drev fungerer med ReadyBoost, skal du se på producentens bemærkning om, at USB-drevet 'Forbedret til ReadyBoost.' Ikke alle producenter angiver dette på emballagen. Hvis der ikke er nogen omtale af ReadyBoost-kompatibilitet, fungerer flashdrevet muligvis med ReadyBoost.
- Der findes mange forskellige typer flash-hukommelseskort, såsom CompactFlash og Secure Digital (SD) hukommelseskort. De fleste hukommelseskort fungerer med ReadyBoost. Nogle SD-hukommelseskort fungerer ikke med ReadyBoost på grund af problemer med SD-kortgrænsefladen. ReadyBoost viser en advarselsmeddelelse, hvis du prøver at bruge et af disse kort.
Hvilke typer hukommelsesenheder fungerer muligvis ikke med det:
- Hvis din computer har en harddisk, der bruger Solid State Drive-teknologi (SSD), kan du muligvis ikke se muligheden for at fremskynde din computer med ReadyBoost, når du tilslutter et USB-flashdrev eller et flashhukommelseskort. I stedet kan du muligvis modtage beskeden ' Readyboost er ikke aktiveret på denne computer, fordi systemdrevet er hurtigt nok til, at ReadyBoost næppe vil give nogen yderligere fordele. . »Det skyldes, at nogle SSD'er er så hurtige, at ReadyBoost næppe kommer til nytte.
- I nogle situationer kan du muligvis ikke bruge hele din enheds hukommelse til at gøre din computer hurtigere. For eksempel indeholder nogle flash-enheder både langsom og hurtig flash, men ReadyBoost kan kun bruge hurtig flash til at fremskynde din computer.
Tweak ReadyBoost, der ikke virker
Der er flere måder på nettet at gøre din USB kompatibel med nogle tricks eller tricks. Her er en tvivlsomme omgivelser Jeg kom forbi:
Tilslut enheden, og åbn Enhedsegenskaber. For at gøre dette skal du klikke på Start > Denne computer > højreklik på Enhed > Egenskaber > fanen Readyboost.
Vælg 'Stop med at teste denne enhed igen, når jeg tilslutter den'. Fjern enheden.
Åbn Regedit og følg linket:
|_+_|Skift enhedsstatus til 2, ReadSpeedKBs til 1000, WriteSpeedKBs til 1000. Tilslut enheden igen. Readyboost burde virke.
Men at bruge sådanne metoder vildleder kun Windows til at tro, at sådanne USB-drev er kompatible. Forvent ikke præstationsgevinster i sådanne tilfælde! Du risikerer også at miste data, hvis du fjerner din enhed, før du slukker den i vinduet. Brug derfor altid indstillingen Sikker fjernelse af hardware.
Du øger faktisk ikke styresystemet, fordi computeren bruger computerens harddisk frem for USB-hukommelse til at øge tilgængeligheden.
ReadyBoost Monitor

Hvis du vil overvåge ReadyBoost-toppe, cachestørrelse, graf, læse- og skrivehastighed, kan du tjekkefra en bærbargratis software ReadyBoost Monitor.
Download PC Repair Tool for hurtigt at finde og automatisk rette Windows-fejlFortæl os, hvis du bruger ReadyBoost på din computer.














