Hvis din GTFO bliver ved med at fryse eller fryse på din Windows-pc, er der et par ting, du kan gøre for at prøve at løse problemet. Prøv først at genstarte din computer. Hvis det ikke virker, så prøv at afinstallere og derefter geninstallere GTFO. Hvis du stadig har problemer, skal du kontakte en it-ekspert for at få hjælp.
Hvis GTFO bliver ved med at fryse eller fryse på din Windows-pc, vil dette indlæg hjælpe dig. GTFO er et populært overlevelses-gyserspil. førstepersons skydespil spillet af millioner af spilelskere. Mens folk nyder at spille dette spil, har mange brugere rapporteret ydeevneproblemer med GTFO på deres pc'er. For nogle brugere bliver spillet ved med at gå ned midt i gameplayet. Selvom mange brugere oplever nedbrud, når de forsøger at køre GTFO. Spillet fryser endda og bliver ikke-reagerende og uspilleligt. Nu, hvis du er en af de berørte brugere, kan du følge denne guide og køre GTFO uden problemer.

Hvorfor bliver GTFO ved med at gå ned eller fryse på pc?
Der kan være mange faktorer, der kan få GTFO-spillet til at gå ned eller fryse. Her er de mulige scenarier:
- Mangel på administratorrettigheder til at køre GTFO på din pc kan resultere i nedbrud og fryser. Så hvis scenariet er relevant, kan du køre spillet som administrator for at løse problemet.
- Hvis GTFO-spilfiler er inficeret eller beskadiget, vil spillet ikke fungere korrekt og vil højst sandsynligt gå ned eller fryse. Derfor kan du prøve at verificere integriteten af spilfilerne for at løse problemet.
- En anden grund til, at GTFO-spil går ned, er en forældet grafikdriver. Din grafikdriver skal opdateres for at undgå nedbrud og frysningsproblemer i spillet. Så opdater din grafikdriver til den nyeste version.
- Hvis du har aktiveret overclocking på din pc, kan det få spillet til at gå ned. I dette tilfælde kan du stoppe overclocking for at løse problemet.
- Visse grafikindstillinger i spillet kan også få spillet til at gå ned. Derfor kan du prøve at ændre spillets grafikindstillinger i overensstemmelse hermed for at løse problemet.
- En anden årsag til det samme problem kunne være antivirusinterferens. Så deaktiver dit antivirus og kontroller, om du kan spille GTFO-spil glat eller ej.
- Overlejringer i spillet kan også få GTFO til at gå ned. Deaktiver derfor overlejringer for at løse problemet.
- En korrupt spilinstallation vil forårsage problemet. Således kan du geninstallere spillet for at løse problemet.
Der kan være andre underliggende årsager til problemet. Du kan bruge den passende rettelse afhængigt af det scenarie, der gælder for dig. Før vi nævner rettelserne, er her de anbefalede systemkrav til at spille GTFO, som du kan tjekke ud.
indstil devmgr_show_nonpresent_devices 1
Anbefalede systemkrav til GTFO:
- DU: Windows 10 64-bit eller nyere
- Processor: Intel Core i7 4790K eller tilsvarende AMD
- LÆRTE: 16 GB RAM
- GP: NVIDIA GeForce GTX 970 eller tilsvarende AMD
- DirectX: Version 11
- Net: Bredbånds internetforbindelse
- Opbevaring: 15 GB ledig plads
Hvis din pc opfylder ovenstående systemkrav, men GTFO bliver ved med at fryse eller fryse, skal du gå videre og bruge løsningerne nedenfor.
GTFO bliver ved med at fryse eller fryse på Windows PC
Her er de løsninger, du kan bruge, hvis GTFO-spillet bliver ved med at gå ned eller fryse på din Windows 11/10-pc:
- Kør GTFO med administratorrettigheder.
- Bekræft integriteten af GTFO-spilfiler.
- Opdater dine grafikdrivere til den nyeste version.
- Stop overclocking (hvis relevant).
- Juster spilindstillingerne.
- Deaktiver overlejringen i spillet på Steam.
- Sluk dit antivirus.
- Geninstaller GTFO.
1] Kør GTFO som administrator.
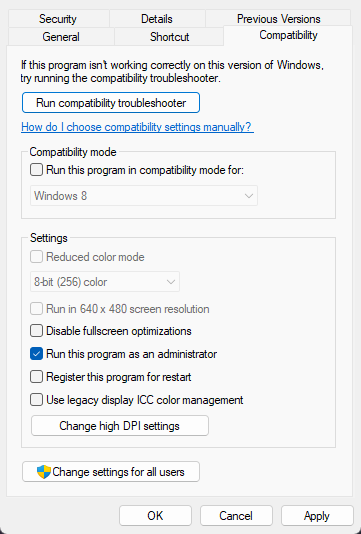
Først bør du genstarte spillet som administrator og se, om problemet er løst. Nogle gange får manglen på administratorrettigheder apps og spil til at gå ned. GTFO-spillet har muligvis ikke de nødvendige administratorrettigheder til at køre, og derfor bliver det ved med at gå ned på din pc. Derfor, hvis scenariet er relevant, bør du være i stand til at løse problemet ved at køre spillet som administrator. For at gøre dette skal du blot højreklikke på den eksekverbare fil og vælge 'Kør som administrator' fra kontekstmenuen.
Hvis problemet er løst, skal du sørge for, at GTFO altid kører med administratorrettigheder ved at bruge følgende trin:
- Find først den primære GTFO-eksekverbare på dit system og højreklik på den. Hvis du ikke kender den nøjagtige placering af GTFO, skal du åbne Steam, gå til BIBLIOTEKET , højreklik på GTFO, vælg Funktioner, gå til LOKALE FILER fanen og klik Se lokale filer knappen for at åbne installationsmappen.
- Fra kontekstmenuen, der vises, skal du vælge Egenskaber mulighed.
- Gå nu til Kompatibilitet fanen og marker boksen kaldet Kør dette program som administrator .
- Klik derefter på Anvend > OK for at gemme dine ændringer.
- GTFO vil nu altid køre som administrator.
Hvis denne metode ikke løser problemet for dig, skal du gå videre til den næste løsning for at løse problemet.
2] Bekræft integriteten af GTFO-spilfilerne.
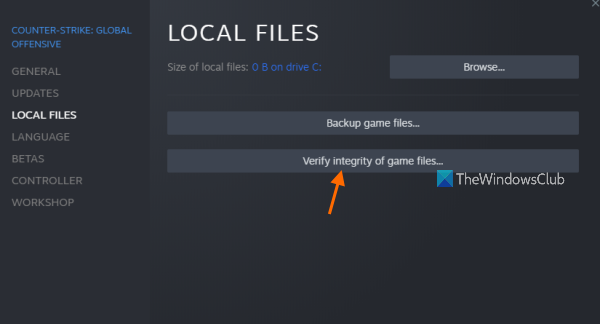
Den næste ting du kan gøre er at verificere og reparere spilfilerne. Hvis GTFO har ødelagte eller manglende spilfiler, vil det gå ned på din pc og blive ved med at gå ned eller fryse. Kort sagt vil ødelagte spilfiler få spillet til at gå ned. Derfor, hvis scenariet er anvendeligt, bare kontrollere integriteten af spilfiler GTFO for at løse dette problem.
Steam giver en særlig mulighed for at bekræfte spilfiler. Sådan bruger du det:
klik for at køre, og windows installationsversioner af kontorprogrammer kommer ikke overens
- Start først Steam-appen og gå til biblioteket, hvor du kan finde alle de spil, du har installeret og købt.
- Højreklik derefter på GTFO-spillets navn og klik Egenskaber mulighed fra de tilgængelige muligheder.
- Nu kan du gå til Lokale filer fanen og klik Kontrol af integriteten af spilfiler knappen for at lade Steam kontrollere og reparere dine spilfiler.
- Derefter kan du åbne dit spil igen og se, om det fungerer fint eller ej.
Hvis GTFO-spillet stadig fryser eller fryser, skal du bruge en anden løsning til at løse problemet. Så gå videre til den næste potentielle løsning.
3] Opdater dine grafikdrivere til den nyeste version.
Vi understreger konstant, hvor vigtige grafikdrivere er for en smidig spiloplevelse på en computer. Hvis du har en forældet version af dine grafikdrivere, vil dette forårsage problemer med ydeevnen i grafikapplikationer og videospil. Så installer de nyeste grafikdrivere og kontroller, om problemet er løst.
Brug følgende trin for at opdatere dine grafikdrivere:
- Tryk på Win + I for at starte appen Indstillinger.
- Gå til Windows Update > Avancerede indstillinger.
- Klik på indstillingen Yderligere opdateringer.
- Download og installer eventuelle afventende enhedsdriveropdateringer.
Applikationen Enhedshåndtering kan også bruges til det samme. Alternativt kan du også besøge enhedsproducentens officielle hjemmeside og downloade den nyeste grafikdriver. Eller deres flere gratis tredjeparts driveropdateringer, så brug en af dem til automatisk at opdage og opdatere forældede enhedsdrivere.
Efter installation af grafikdriveropdateringer skal du genstarte din computer og køre GTFO for at se, om nedbrud eller fastfrysninger er stoppet. Hvis ikke, så gå videre til den næste potentielle løsning.
Læs: Bloodhunt fryser, halter eller halter på pc.
4] Stop overclocking (hvis relevant)
Overclocking hjælper med at øge CPU- og GPU-ydeevnen, især til videospil og videoredigeringsapplikationer. Men i mange tilfælde kan det også forårsage stabilitetsproblemer for apps og spil. Derfor er det bedre at deaktivere overclocking og derefter spille spillet. Hvis overclocking fik GTFO til at gå ned, vil problemet blive løst. Men hvis dette scenario ikke gælder for dig, så gå videre til den næste potentielle løsning.
5] Juster spilindstillinger.
Visse grafikindstillinger i spillet kan også forårsage GTFO-spilnedbrud. Mange berørte brugere har bekræftet, at ændring af grafikindstillingerne i spillet har hjulpet dem med at afbøde problemer med nedbrud og frysning i GTFO-spillet. Så du kan også prøve at gøre det samme og se, om problemet er løst. Du kan også lege med grafikindstillingerne og se, hvad der virker for dig.
Sådan kan du ændre grafikindstillingerne i spillet i GTFO:
- Åbn først GTFO og gå ind i dens indstillingsmenu.
- Gå nu til fanen Video i vinduet Indstillinger og skift følgende indstillinger:
Tilladelse: Din oprindelige skærmopløsning
Vertikal synkronisering: Defekt
Udglatning: Defekt
og kør GTFO i kantløs vinduestilstand - Gem derefter indstillingerne og forlad vinduet.
- Prøv endelig at spille GTFO for at se, om den stadig går ned/fryser eller ej.
Du kan også prøve at ændre nogle andre grafikindstillinger og se, hvilke der hjælper dig med at køre spillet problemfrit. Men hvis problemet stadig opstår, skal du bruge følgende potentielle rettelse til at løse GTFO-nedbrud og frysningsproblemer.
Se: Wolcen Lords of Mayhem går ned og kører ikke på Windows-pc.
fejlkode 0x800106ba
6] Deaktiver In-Game Overlay på Steam
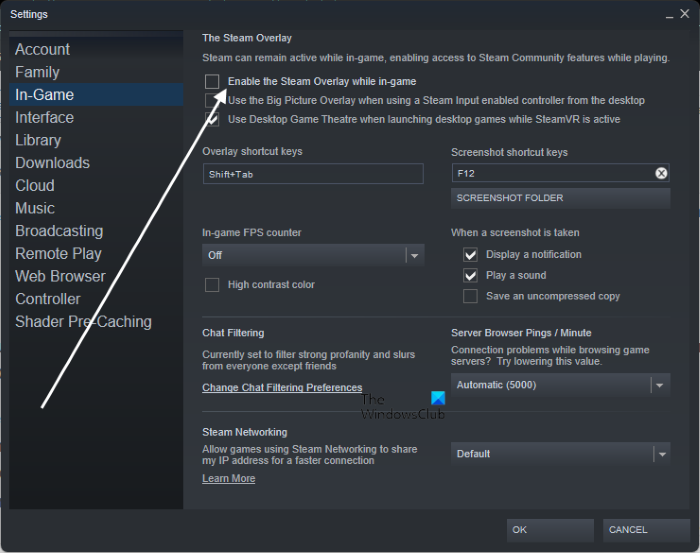
Hvis du har aktiveret overlejringen i spillet på Steam, skal du deaktivere den og se, om problemet er væk. Ifølge forskellige rapporter får overlejringer i spillet spillet til at fryse og gå ned. Derfor deaktiverer du dampoverlejringen ved at bruge følgende trin:
- Åbn først din Steam-klient og gå til BIBLIOTEKET .
- Højreklik nu på GTFO-spillets navn og tryk på ikonet Egenskaber mulighed.
- Fra GENEREL skal du fjerne markeringen i feltet med titlen Aktiver Steam-overlejring, mens du spiller .
Du kan også deaktivere overlejringen i spillet for alle spil på Steam og se, om problemet er løst. Sådan gør du:
sysmenu.dll fejl
- Åbn først Steam og klik på Steam > Indstillinger mulighed.
- Gå nu til I spil fanen og fjern markeringen Aktiver Steam-overlejring, mens du spiller mulighed.
Hvis problemet er løst, fantastisk. Men hvis spillet stadig går ned eller fryser, skal du bruge følgende potentielle rettelse.
7] Lås Antivirus op
Tredjeparts antivirus har været kendt for at forårsage nedbrud i spil som GTFO på Windows. Som et resultat går spillet ned eller fryser og bliver uspilleligt. For at kontrollere, om dit antivirus forstyrrer GTFO, skal du blot deaktivere dit antivirus og derefter åbne GTFO. Kan du spille uden problemer, kan du være sikker på, at problemet skyldes dit antivirus.
Nu vil du måske ikke deaktivere dit antivirus, mens du spiller et onlinespil, da det kan tiltrække vira og malware til dit system. Så for at løse dette problem kan du tilføje den primære GTFO-eksekverbare til din antivirus-undtagelses-/udelukkelsesliste eller hvidliste. Bare åbn dine antivirusprogramindstillinger og se efter indstillinger for hvidliste/udelukkelser/ekskluderinger. Derefter skal du tilføje spillets eksekverbare til listen og derefter genstarte spillet for at spille det uden problemer.
8] Geninstaller GTFO
Hvis alle ovenstående løsninger ikke hjalp, kan du som sidste udvej geninstallere selve spillet. GTFO installationsfiler kan være beskadiget eller ødelagt eller inficeret med virus. Spillet fungerer således fejlagtigt og går konstant ned eller fryser på din computer. Derfor kan du afinstallere spillet fra din computer og derefter geninstallere en ren kopi af spillet.
Følg nedenstående procedure for at geninstallere GTFO på Windows 11/10:
- Åbn først Steam-appen og gå til BIBLIOTEKET.
- Højreklik nu på GTFO-spillet og vælg fra den resulterende kontekstmenu Administrer > Slet mulighed.
- Følg instruktionerne på skærmen og fuldfør afinstallationen.
- Åbn derefter File Explorer med Win + E og slet følgende mapper på den angivne placering: |_+_|.
- Genstart derefter din computer og geninstaller GTFO-spillet på Steam.
- Åbn endelig GTFO, og forhåbentlig kører den uden nedbrud eller fryseproblemer.
Håber dette hjælper.
Hvorfor bliver mit spil ved med at gå ned?
Der er mange faktorer, der er ansvarlige for nedbrud af et spil på en computer. Dette kan være forårsaget af forældede grafikdrivere, beskadigede spilfiler, forældede Windows, virusinfektion og nogle andre årsager. Hvis din computer ikke opfylder minimums systemkravene for spillet, vil den også gå ned.
Hvordan kan jeg forbedre ydeevnen af min GTFO?
For at få GTFO til at køre mere problemfrit på din pc, kan du justere dine grafikkortindstillinger i overensstemmelse hermed. Skift også din pc's strømplan og indstil den til tilstanden 'Bedste ydeevne'. Du kan også opdatere dit spil, slå baggrundsoptagelse og Xbox Game Bar fra og opdatere dine grafikdrivere for at få GTFO til at fungere bedre. Du kan også følge de metoder, vi har nævnt i dette indlæg, for at få GTFO op at køre uden problemer.
Læs nu: Ret nedbrud, fryser og FPS fryser i GTFO på Windows-pc.















