Som it-ekspert anbefaler jeg at bruge en gratis filsletningssoftware til at slette låste filer og mapper på Windows 10 pc. Denne software er nem at bruge og kan hurtigt slette låste filer og mapper. Når du sletter en fil, slettes den ikke permanent fra din computer. Filen er der stadig, men den er nu markeret som ledig plads. Filen kan overskrives af nye data, men den vil stadig kunne gendannes med speciel software. Men når du bruger en filsletningssoftware, slettes filen permanent og kan ikke gendannes. Dette skyldes, at softwaren overskriver filen med tilfældige data flere gange, hvilket gør det umuligt at gendanne de originale data. Der er mange gratis filsletningssoftware til rådighed, men jeg anbefaler at bruge File Shredder. Det er en gratis og nem at bruge software, der kan slette låste filer og mapper hurtigt.
Er du ikke i stand til at slette nogle filer på din Windows-pc? Vi støder ofte på denne fejl, når du fjerner uønskede programmer fra din computer, især spyware. Hvis ja, så disse Gratis software til sletning af filer vil hjælpe dig slette låste filer og mapper, der ikke kan slettes .
Sådan sletter du låste filer og mapper, der ikke er slettet
De mest almindelige fejl, vi får, er:
- Kan ikke slette fil: adgang nægtet
- Der er sket en overtrædelse af deling.
- Kilde- eller destinationsfilen er muligvis allerede i brug.
- Filen bliver brugt af et andet program eller bruger.
- Filen eller mappen er beskadiget og ulæselig.
- Sørg for, at disken ikke er fuld, ikke skrivebeskyttet, og at filen ikke er i brug i øjeblikket.
Windows forhindrer nogle gange sletning af en fil eller mappe for at undgå at crashe et program, så sørg for, at du ved, hvad du sletter. Før du bruger tredjepartssoftware, skal du prøve at slette låste filer/mapper i Sikker tilstand . Kan også varmt anbefales oprette et systemgendannelsespunkt før du foretager ændringer i dit system.
Gratis File Deleter til Windows 10
Hvis du støder på sådanne fejl og har brug for at slette elementer, kan du bruge denne gratis filsletningssoftware til at slette låste filer og mapper i Windows 10, som ikke vil slette:
- Gratis oplåsning af filer
- Tizer Unlocker
- MoveOnBoot
- Slet læge
- Wise Force Deleter
- Oplåsning
- Fil MalwarebytesASSASSIN
- LockHunter.
1. Gratis filoplåsning 
Gratis oplåsning af filer er en gratis software, der hjælper brugere med at låse op og slette filer og mapper, der ikke kan slettes fra deres Windows-pc. Som de fleste lignende værktøjer har Free File Unlocker en ren og intuitiv grænseflade. Hovedvisningen indeholder en menulinje, flere genvejsknapper og et panel, hvor du kan se de valgte filer og mapper. Brugere kan vælge låste filer manuelt eller lade værktøjet vise låste filer automatisk. Displaypanelet viser en liste over låste filer med detaljerede oplysninger såsom filsti, filer osv. Værktøjet hjælper med at slette, omdøbe eller flytte udvalgte filer fra pc. Desuden kan værktøjet også afslutte kørende processer på din pc. For at opsummere mulighederne er dette værktøj det rigtige valg til at slippe af med de fejl, vi støder på, mens vi afinstallerer et program fra en pc.
2. Tizer Unlocker 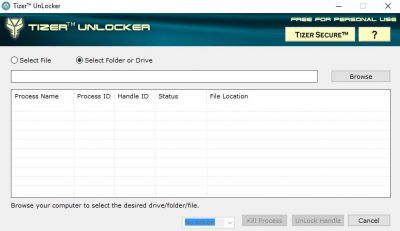
TeaserUnlocker dette er igen et enkelt og let værktøj med en minimal grænseflade. Med meget få knapper og muligheder kan dette værktøj bruges selv af nybegyndere og uerfarne computerbrugere. Det tager ikke mere end et minut at downloade og installere Tizer Unlocker på din computer. Med blot et par klik kan du låse beskadigede filer op og permanent fjerne dem fra din pc, især filer, der af en eller anden grund ikke kan slettes. Tizer Unlocker kan også dræbe processen. Du kan vælge den ønskede låste fil ved hjælp af værktøjets indbyggede filbrowser. Download her.
3. MoveOnBoot 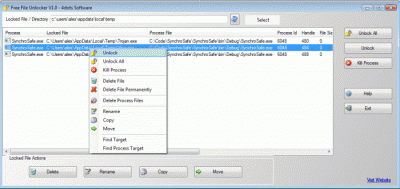
MoveOnBoot hjælper dig med at omdøbe, flytte eller slette låste filer på din pc. Programmet sætter ændringerne i kraft, næste gang du genstarter dit system. Igen har dette værktøj en indbygget browserknap samt træk og slip-funktion. Alt du skal gøre er at trække de valgte filer til programmets grænseflade og vælge den ønskede handling. Du kan slette, omdøbe eller flytte filer og tilpasse dem med de nødvendige muligheder. Softwaren kommer med en ekstra funktion, der giver dig mulighed for at omgå prompten og vælge den samme handling for flere filer. Husk, at programmet kræver, at systemet starter, for at ændringerne kan træde i kraft. Grænsefladen af dette værktøj er lidt mere kompliceret sammenlignet med andre lignende værktøjer.
4. Fjern lægen 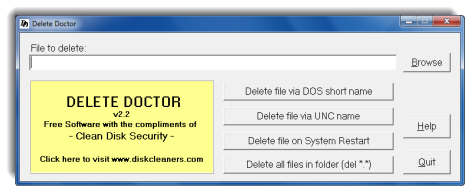
Det er et gratis værktøj, der hjælper brugere med at fjerne resterende spyware eller trojanske filer, såvel som beskadigede og ikke-fjernbare filer fra pc'en. Som de fleste sådanne værktøjer har Delete Doctor også browsing og træk-og-slip-funktionalitet. Brugere kan enten se og vælge filer ved hjælp af den indbyggede filbrowser eller trække og slippe dem ind i værktøjet. Delete Doctor kan også planlægge sletning af index.dat-filer, som gemmer hele din internethistorie. Dette er igen et meget enkelt og nemt værktøj til at fjerne låste og korrupte filer fra din pc. Download det Her.
regedit-fejl under sletning af nøgle
5. Wise Force Deleter 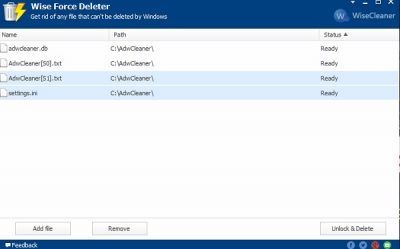
Wise Force Deleter , fjerner som nævnt låste filer fra din pc. Som andre værktøjer nævnt ovenfor giver Wise Force Deleter dig mulighed for at slette filer, selvom din Windows-pc viser fejl som 'filen er i brug af et andet program' eller 'adgang nægtet' osv. Det er en gratis simpel software med en enkel grænseflade. . Dette værktøj giver dig mulighed for at slette flere filer på én gang. Selvom der ikke er nogen dedikeret knap til at slette alle filer, kan du trykke på Ctrl + A for at vælge alle filer og klikke på ' Fjern blokering og fjern »I nederste højre hjørne. Download og installer værktøjet på din computer og slip af med de låste filer.
6. Unblocker 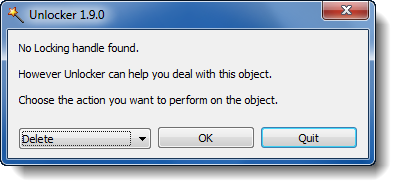
Som navnet antyder, låser dette værktøj filer op, der er låst af en eller anden grund. Den låser op og sletter filer og mapper, som ellers er umulige at slette. Unlocker er et gratis og hurtigt arbejdende værktøj. Du kan enten se og slette filen eller bruge træk og slip. Med meget få menupunkter er dette værktøj enkelt og nemt at bruge. Unlocker er det perfekte værktøj til at rette fejl som 'Kan ikke slette mappe: den er i brug' eller 'Kan ikke slette fil: adgang nægtet'. Værktøjet er kompatibelt med næsten alle versioner af Windows. Under installationen af værktøjet kan du prøve at installere nogle shopping værktøjslinjer, vær forsigtig og fjern markeringen, hvis du ikke ønsker at installere disse værktøjslinjer. Download Unlocker Her .
7. Malwarebytes FileASSASSIN

FileAssassin er også et gratis værktøj, der hjælper dig med at fjerne låste filer fra din pc. Værktøjet har en enkel og intuitiv grænseflade, som også er nyttig for nybegyndere computerbrugere. Ligesom andre værktøjer har FileASSASIN også en indbygget browserknap og træk-og-slip-funktion. Download den gratis software, installer den på din computer og brug en af mulighederne til at fjerne låste filer fra din pc. Selvom programmet normalt sletter de fleste filer, kan nogle filer og mapper også kræve en systemgenstart.
8. LockHunter

LockHunter er en pålidelig filoplåsning til at fjerne låste filer. I modsætning til andre lignende værktøjer sletter den filer til papirkurven, så du kan gendanne dem, hvis de blev slettet ved en fejl. Det er tilgængeligt Her .
Så dette er vores liste over gratis software, der hjælper dig med nemt at låse op for korrupte filer, omdøbe, flytte eller slette dem. Fortæl os, hvis du kender til sådanne gratis hjælpeprogrammer.
Download PC Repair Tool for hurtigt at finde og automatisk rette Windows-fejlDisse indlæg kan også interessere dig:
- Lås op eller slet låste eller beskyttede filer i Windows med ThisIsMyFile
- Sådan fjerner du ikoner, filer eller mapper, der ikke kan fjernes fra Windows-skrivebordet
- Fejlfinding af blokerede filer og fil blokeret fejl
- Sådan repareres Filnavnet/-navnene vil være for lange til destinationsmappens fejlmeddelelse.

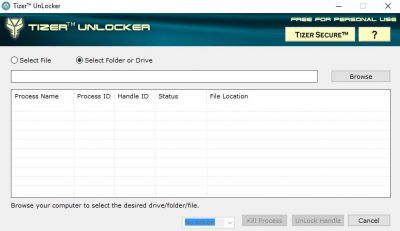
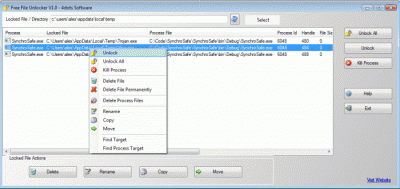
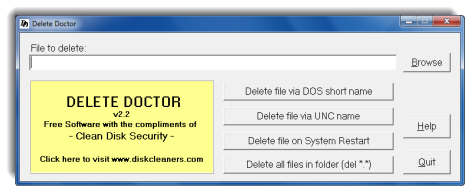
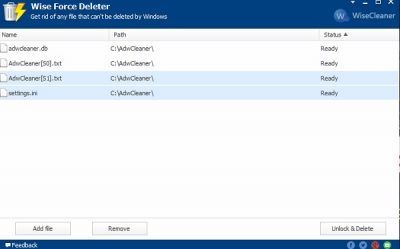
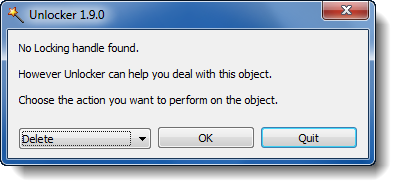



![Google Docs stemmeopkald virker ikke [Fixed]](https://prankmike.com/img/google-docs/7C/google-docs-voice-typing-not-working-fixed-1.png)










