Dette indlæg indeholder løsninger til at rette PowerPoint kunne ikke indlæse Hlink.dll . Microsoft PowerPoint er et præsentationsprogram til Windows, der giver brugerne mulighed for at lave præsentationer fra bunden. Brugere kan tilføje tekst, billeder, overgange, animationer osv. Men for nylig har brugere klaget over at modtage disse fejlmeddelelser:
driver booster3
Microsoft PowerPoint 'hlink.dll' kan ikke indlæses.
Microsoft PowerPoint kunne ikke indlæse 'hlink.dll'.
Heldigvis kan du følge nogle enkle trin for at rette det.

Hvad er Hlink.dll?
Hlink.dll er en programudvidelseskomponent, der er en del af Microsoft Office. Du vil se det i C:\Windows\ SysWOW64 , C:\Windows\ System 32 og WinSxS mapper . Hvis denne fil forsvinder, ikke findes eller ikke kan indlæses, fungerer Office-programmer som PowerPoint muligvis ikke korrekt.
Fix PowerPoint kunne ikke indlæse Hlink.dll
Hvis din PowerPoint ikke kan indlæse filen Hlink.dll, skal du udpakke filen og derefter erstatte den. Der er dog andre, du kan prøve at løse dette problem.
- Genregistrer DLL-filen
- Udpak filen Hlink.dll
- Kør PowerPoint i Clean Boot State
- Reparer Office Online
- Udfør en systemgendannelse.
Lad os nu se disse i detaljer.
1] Genregistrer DLL-filen
Hvis filen Hlink.dll forårsager, at PowerPoint ikke fungerer, bør du prøve genregistrering af DLL-filen . Sådan gør du:
Klik på Windows-tasten og søg efter Kommandoprompt .
Klik på Kør som administrator .
Skriv følgende kommando og tryk Gå ind :
regsvr32 Hlink.dllGenstart nu din pc og kontroller.
2] Udpak filen Hlink.dll
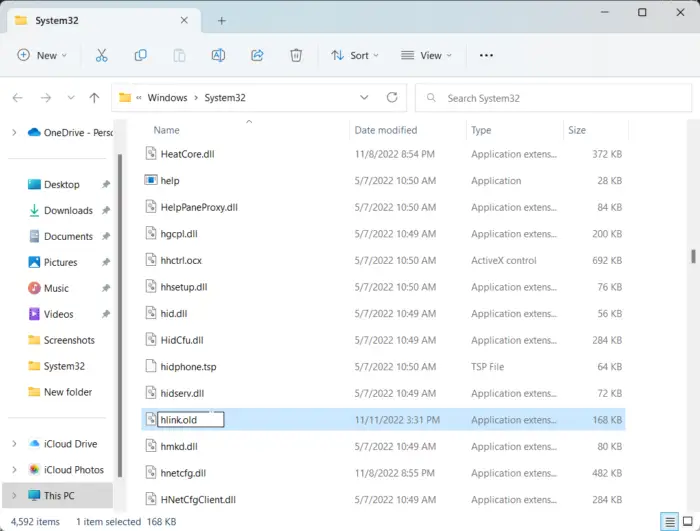
Det næste forslag kræver, at du erstatter den gamle Hlink.dll-fil med en ny. Det er muligt, at filen på en eller anden måde er blevet beskadiget og forårsager problemer. Sådan gør du:
Åben Fil Explorer og naviger til følgende placering for 64-bit systemer.
C:\WINDOWS\SysWOW64\hlink.dll
Højreklik på filen Hlink.dll og omdøb den til Hlink.gamle .
Download nu den nye Hlink.dll-fil fra Microsoft og udtræk det.
Når du er færdig, skal du åbne kommandoprompt som administrator.
Indtast følgende kommando, hvor drevet er placeringen af den nye DLL-fil, og Windows er mappen med Windows-operativsystemet:
expand drive:\i386 hlink.dl_ c:\windows\SysWOW64\hlink.dll
Når du er færdig, skal du køre følgende kommando for at genregistrere filen.
regsvr32 Hlink.dll
Genstart nu din enhed for at kontrollere, om problemet er løst.
3] Kør PowerPoint i Clean Boot State
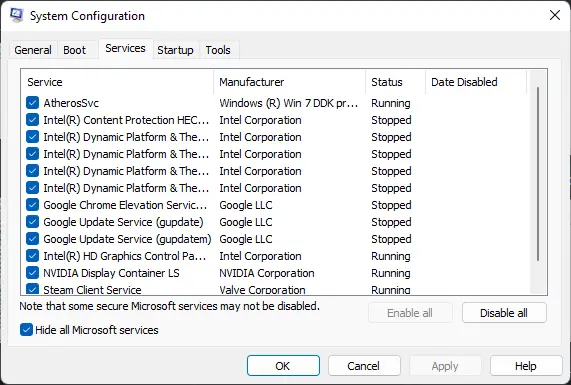
Tredjepartsapplikationer installeret på din enhed kan være ansvarlige for, at hlink.dll ikke kan indlæses i PowerPoint. Udfør en Clean Boot på din pc for at begrænse alle tredjepartsapplikationer. Sådan kan du udføre en ren opstart:
- Klik på Start , søge efter System konfiguration og åbne den.
- Naviger til Generel fanen og tjek Selektiv opstart mulighed og Indlæs systemtjenester Mulighed under det.
- Naviger derefter til Tjenester fanen og marker indstillingen Skjul alle Microsoft-tjenester .
- Klik på Slå alt fra i nederste højre hjørne, og tryk på Anvend og derefter Ok for at gemme ændringerne.
Hvis fejlen ikke vises i Clean Boot State, skal du muligvis manuelt aktivere den ene proces efter den anden og se, hvem den skyldige er. Når du har identificeret det, skal du deaktivere eller afinstallere softwaren.
4] Reparer Office Online
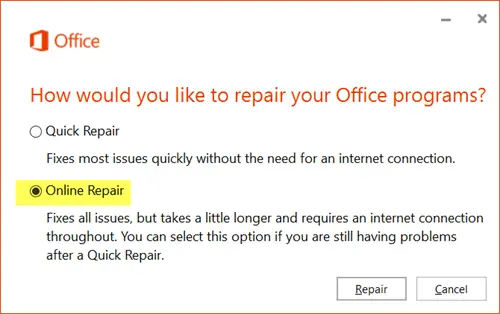
visio alternativer 2015
Hvis ingen af disse trin kunne hjælpe dig, så overvej reparation af Office 365 online . Det har været kendt for at hjælpe de fleste brugere med at komme over denne fejl. Sådan gør du:
- Trykke Windows-tast + I at åbne Indstillinger .
- Klik på Apps > Apps og funktioner .
- Rul nu ned, klik på det kontorprodukt, du vil reparere, og vælg Modificere .
- Klik på Online reparation og følg instruktionerne på skærmen.
5] Udfør en systemgendannelse
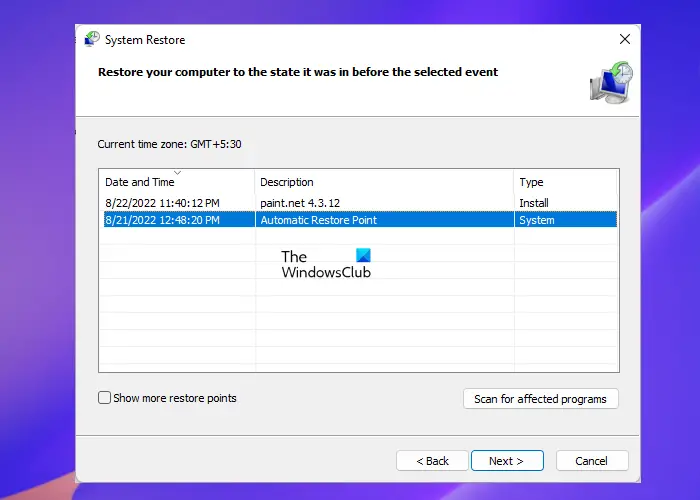
Hvis dette ikke hjælper dig, udføre systemgendannelse for at gå tilbage til punktet før problemet startede. Udførelse af en systemgendannelse kan få din enhed til at fungere uden at geninstallere operativsystemet. Hvis du gør det, repareres Windows-miljøet ved at installere de filer og indstillinger, der er gemt i gendannelsespunktet.
Rette op: Fejlkode PIN-INAPP-INVALIDPIN-8 ved forsøg på at aktivere Office
Hvordan retter jeg en korrupt PowerPoint-fil?
For at rette en korrupt PowerPoint-fil skal du højreklikke på den beskadigede fil, klikke på Egenskaber og navigere til fanen Værktøjer. Under Fejlkontrol skal du klikke på Tjek nu og markere afkrydsningsfeltet Reparer automatisk filsystemfejl.





![Roblox sidder fast på hvid skærm [Fixed]](https://prankmike.com/img/roblox/68/roblox-stuck-on-white-screen-fixed-1.png)









