Dell SupportAssist hjælper Dell-brugere på mange måder, som at booste deres pc's ydeevne, forudsige problemer på deres systemer, få nødvendige opdateringer, beskytte deres computere mod vira og andre trusler osv. Det kommer forudinstalleret på Dell-computere. Brugere kan dog til enhver tid afinstallere og geninstallere det. Hvis du ikke kan installere Dell SupportAssist på grund af den Installation mislykkedes fejl , vil løsningerne i denne artikel hjælpe dig.

Den komplette fejlmeddelelse er:
Installationen mislykkedes
Vi var ikke i stand til at fuldføre installationen. Genstart venligst din pc og prøv igen.
Fix installation mislykket fejl på Dell SupportAssist
Det ' Installationen mislykkedes ” fejl under installation af Dell SupportAssist kan opstå under en ny installation eller geninstallation af softwaren. Nedenstående løsninger vil hjælpe dig ret fejlen Installation mislykkedes på Dell SupportAssist så du kan installere det på dit system.
- Genstart din computer
- Kør Dell SupportAssist som administrator
- Kør Program Installer og Afinstaller Fejlfinding
- Installer Microsoft .NET Runtime 6.0.9
- Fjern alle andre programmer relateret til Dell
- Udfør en ren installation af Dell SupportAssist
- Opret en ny brugerkonto
Lad os se alle disse rettelser i detaljer.
1] Genstart din computer
Ifølge fejlmeddelelsen skal du genstarte din computer og derefter prøve igen. Kontroller først, om Dell SupportAssist er angivet i kontrolpanelet eller på listen over installerede apps i Windows 11/10. Dette kan ske på grund af den ufuldstændige installation af softwaren. Hvis kontrolpanelet viser Dell SupportAssist, skal du afinstallere det og derefter genstarte din computer. Kør nu installationsfilen og se, om den samme fejl dukker op igen eller ej.
2] Kør Dell SupportAssist som administrator
Nogle gange opstår installationsproblemer på grund af administrative rettigheder. Vi foreslår, at du kører Dell SupportAssist som administrator og ser, om det hjælper. For at køre Dell SupportAssist-installationsfilen som administrator skal du højreklikke på den og derefter vælge Kør som administrator .
pixel læge
3] Kør Program Installer og Afinstaller Fejlfinding
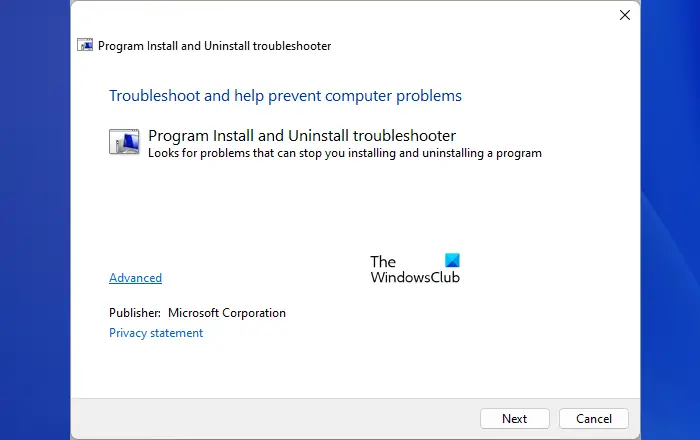
Fejlfinding for programinstallation og afinstallation løser de problemer, der blokerer for et program i at blive installeret eller afinstalleret på en Windows-computer. Hvis problemet stadig fortsætter, skal du prøve denne fejlfinding og se, om det hjælper. Du kan downloade den fra microsoft.com .
4] Installer Microsoft .NET Runtime 6.0.9
Dell SupportAssist kræver .NET Runtime 6.0.9. Hvis du har .NET runtime version højere end 6.0.9, skal du afinstallere den og derefter installere den igen. Hvis dette ikke løser problemet, skal du afinstallere den nyere version af .NET Runtime og downloade .NET Runtime 6.0.9 fra Microsofts officielle websted og installere det. Dette burde virke.
5] Fjern alle andre programmer relateret til Dell
Ifølge rapporterne blev der fundet andre programmer fra Dell, der forårsagede dette problem. Åbn kontrolpanelet, og fjern alle programmer relateret til Dell. Når du har afinstalleret alle Dell-relaterede programmer (hvis nogen), skal du slette indholdet i mapperne Dell og Dell Inc. Du finder alle disse mapper i ProgramData-mappen på dit C-drev. For nemheds skyld skal du kopiere og indsætte følgende stier i kommandoboksen Kør.
%programdata%\Dell %programdata%\Dell Inc
Når du er færdig, genstart din computer og kør installationsfilen. Nu skulle Dell SupportAssist være installeret.
6] Udfør en ren installation af Dell SupportAssist
Hvis du støder på denne fejl, mens du geninstallerer Dell SupportAssist, skal du først fjerne Dell SupportAssist fuldstændigt fra dit system. Når vi afinstallerer et program, efterlades nogle spor i systemets registreringsdatabasen. Disse spor bør fjernes for helt at fjerne programmet fra systemet. Hvis Dell SupportAssist er angivet i kontrolpanelet, skal du afinstallere det ved at bruge Rufus eller en anden lignende afinstallationssoftware.
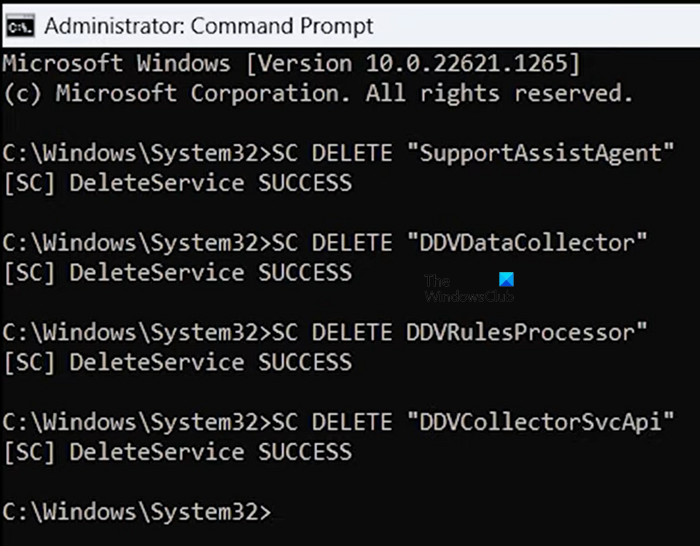
Når du har afinstalleret det, skal du starte den forhøjede kommandoprompt og køre følgende kommandoer:
SC DELETE "SupportAssistAgent" SC DELETE "DDVDataCollector" SC DELETE "DDVRulesProcessor" SC DELETE "DDVCollectorSvcApi"
Tryk på Enter efter at have indtastet hver af ovenstående kommandoer. Åbn nu ProgramData-mappen på dit C-drev og slet følgende mapper (hvis de findes):
- PCDR
- Supportassistent
- Dell > Dell databoks
- Dell > Supportassistent
Tøm også Temp-mappen. Når du er færdig, skal du genstarte din computer og derefter installere Dell SupportAssist.
7] Opret en ny brugerkonto
Hvis du udfører en ny installation af Dell SupportAssist, foreslår vi, at du opretter en ny brugerkonto på Windows 11/10 og derefter installerer Dell SupportAssist ved at logge ind på den konto.
Læs : Dell Data Manager høj CPU, hukommelse, disk, strømforbrug .
Hvordan geninstallerer jeg SupportAssist på min Dell?
Hvis du vil geninstallere Dell SupportAssist på din Dell-computer, skal du først fjerne den helt fra dit system. For at afinstallere det ved at bruge et tredjepartsprogram som Rufus, så der ikke efterlades spor. Fjern derefter Dell-relaterede tjenester. Nu kan du geninstallere den.
Kan jeg fjerne Dell SupportAssist?
Dell SupportAssist er et program til Dell-computere. Det er nyttigt for Dell-brugere at installere opdateringer og gøre deres systemer sikre. Hvis det skaber problemer i dit system, kan du fjerne det. Du kan afinstallere det via kontrolpanelet eller Windows 11/10-indstillinger.
Læs næste : Dell SupportAssist bliver ved med at dukke op på Windows .





![Overfladetastatur virker ikke [Ret]](https://prankmike.com/img/surface/B3/surface-keyboard-not-working-fix-1.jpg)








