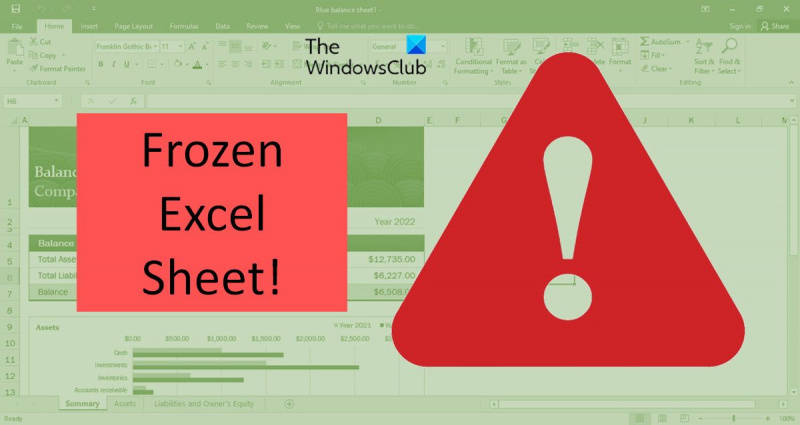Som it-ekspert har jeg set min del af Excel-problemer. Et af de mest almindelige problemer er, når Excel fryser, når du kopierer og indsætter. Der er et par grunde til, at dette kan ske. En mulighed er, at udklipsholderen er fuld. Når udklipsholderen er fuld, kan Excel ikke kopiere andet til den. En anden mulighed er, at det regneark, du kopierer fra, er beskyttet. Hvis regnearket er beskyttet, skal du fjerne beskyttelsen af det, før du kan kopiere og indsætte. Endelig kan det være, at din computer er ved at løbe tør for hukommelse. Hvis dette er tilfældet, skal du muligvis genstarte din computer for at frigøre noget hukommelse. Hvis du kopierer og indsætter, og Excel fryser, kan du prøve en af disse løsninger. Hvis problemet fortsætter, skal du kontakte din it-afdeling for yderligere hjælp.
Microsoft Excel er en af de mest udbredte applikationer på verdensplan. Nogle gange kan en simpel handling som at kopiere og indsætte celler få et Excel-ark til at fryse. Den lejlighedsvise forekomst af dette problem kan let løses. Men hvis du støder på dette problem mere end en gang imellem, så har du brug for andre løsninger. Læs videre for at finde ud af, hvad du skal gøre hvornår Excel fryser, når du kopierer og indsætter .

Excel fryser, når du kopierer og indsætter
Excel-frysning ved kopiering og indsættelse er en meget almindelig fejl, som brugere står over for. Der kan være flere årsager til, at denne fejl vises. Her er nogle løsninger til at løse problemet.
- Fjern markeringen i afkrydsningsfeltet Vis indstillinger for klip, kopier og indsæt.
- Slå indstillingen Live Preview fra
- Gendannelse af Microsoft Office-applikationer
- Fjern betinget formatering
- Installer de seneste Windows- og Office-opdateringer
- Find ud af, om tilføjelser har problemer
- Slet cache-filer
Lad os se nærmere på disse løsninger.
1] Fjern markeringen i Vis indstillinger for klip, kopier og indsæt.
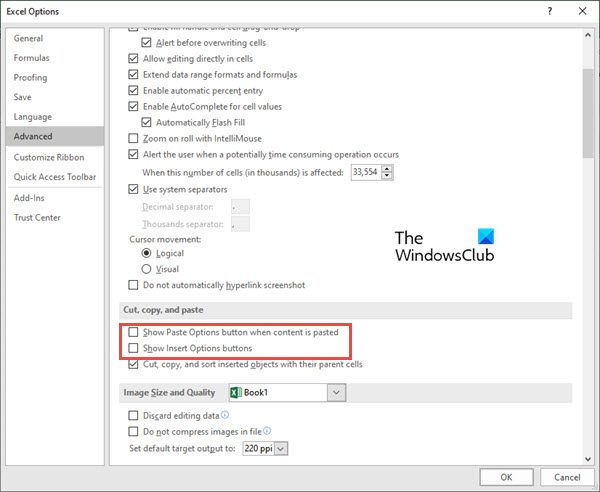
En af de nemmeste løsninger er at fjerne markeringen i afkrydsningsfelterne for kopierings- og indsætindstillinger. For at gøre dette skal du følge disse trin:
- Gå til Fil fanen på dit bånd.
- Vælg nu Muligheder i venstre side af forhåndsvisningsvinduet.
- Klik på Fremskreden fane ind Excel-indstillinger
- Gå til Klip, kopier og indsæt segment, og fjern markeringen af de to muligheder, nemlig Vis knappen Indsæt indstillinger, når du indsætter indhold , dvs Vis Indsætningsindstillinger-knapindstillinger .
- Klik nu på BØDE .
Tjek nu, om der er en Excel, der ikke svarer eller sidder fast ved kopiering og indsæt.
Læs : Excel fryser, går ned eller reagerer ikke
Windows 10 startmenu på skrivebordet
2] Slå muligheden for live preview fra.
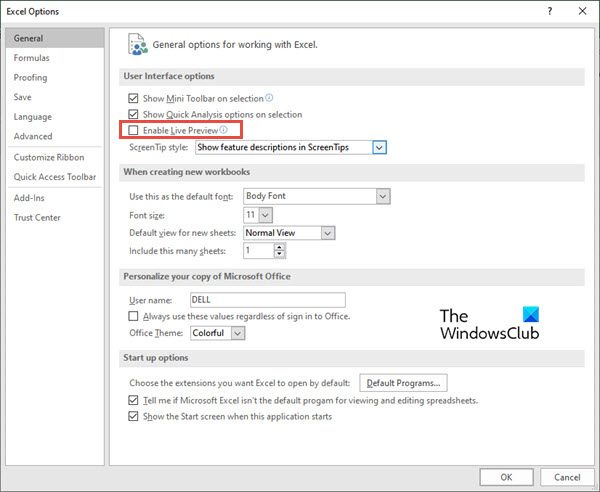
Når du forsøger at indsætte en kopieret celle (eller celler) med et højreklik og derefter bruger Indsæt specielle indstillinger, fryser Excel-arket nogle gange. Du kan prøve at løse dette problem ved at deaktivere Live Preview mulighed. For at gøre dette skal du følge disse trin:
- Følg trin 1-2 fra løsningen ovenfor (fjern markeringen af 'Vis muligheder for klip, kopier og indsæt').
- Gå til Generel fanen i venstre menu. (Denne mulighed er valgt som standard)
- Find afsnittet i højre side Brugergrænsefladeindstillinger .
- Fjern markeringen i feltet ved siden af Aktiver live forhåndsvisning . Når du fjerner markeringen i dette felt, vil du ikke kunne se et eksempel på, hvordan den indsatte værdi vil se ud.
Læs : Excel reagerer langsomt eller holder op med at virke
3] Reparer Microsoft Office-applikationer.
Nogle gange reagerer Excel ikke på fejl eller fryser, mens du arbejder på grund af et eller andet problem med Microsoft Office-applikationer. Følg disse trin for at reparere Office-apps:
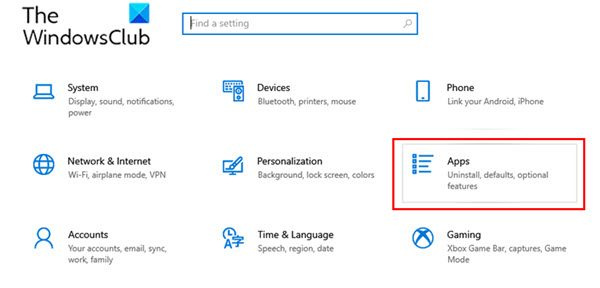
- Gå til Indstillinger din pc fra Windows-menuen.
- Gå nu til Programmer .
- Når vinduet med programindstillinger åbnes, skal du klikke på knappen Applikationer og funktioner
- Naviger til Microsoft 365 Apps, og klik på den. Klik nu på Lave om.
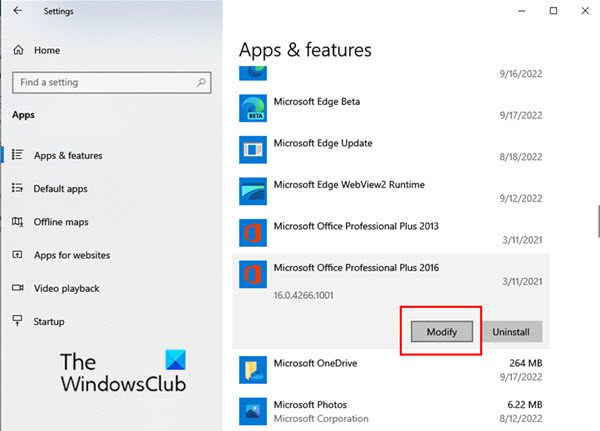
- Når ændringsvinduet vises, skal du klikke på Ja hvis brugerkontokontrolvinduet vises.
- Vælg nu Hurtig reparation eller Online reparation i henhold til dine krav. Klik nu på Reparation .
Denne løsning skulle løse problemet med Excel uden tab af data.
Læs: Sådan rettes Excel, der ikke reagerer uden at miste data ?
4] Fjern betinget formatering
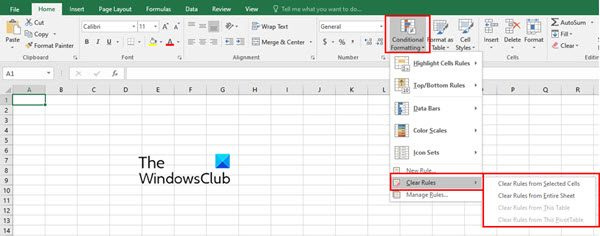
Når vi arbejder med et Excel-ark, anvender vi ofte betinget formatering på celler for at klassificere dataindhold. Nogle gange forårsager betinget formatering et problem, hvor Excel ikke reagerer eller fryser. Prøv derfor at fjerne betinget formatering for celler, før du kopierer og indsætter. For at gøre dette skal du følge disse trin:
- Klik på Hus fanen på Excel-regnearksbåndet.
- Klik nu på Betinget formatering
- Vælg fra rullemenuen Klare regler og vælg derefter en passende mulighed for at rydde betinget formatering fra valgte celler, hele regnearket, tabellen eller pivottabellen.
5] Installer de seneste Windows- og Office-opdateringer.
Installation af de seneste Windows- og Office-softwareopdateringer løser også de fleste problemer med disse programmer.
Læs: Excel bliver ved med at flimre
6] Find ud af, om der er problemer med tilføjelser
En anden almindelig årsag til, at Excel-regneark fryser, når du kopierer og indsætter, er problemer med Excel-tilføjelser. Vi tilføjer ofte flere tilføjelser til Microsoft Office, hvilket kan være årsagen til, at Excel ikke reagerer.
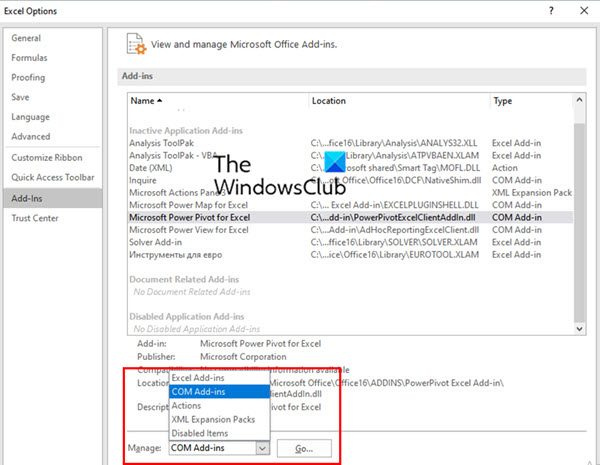
Følg disse trin for at se, om der er problemer med tilføjelser:
- Åbn Excel i fejlsikret tilstand. For at gøre dette skal du trykke på Win + R og åbne dialogboksen Kør kommando. Indtast nu Excel/Safe . Klik derefter BØDE .
- Gå nu til i excel-filen Fil fanen og vælg Muligheder .
- Klik på i menuen til venstre tilføjelser
- Vælg nu COM-opgraderinger I Styre feltet og klik derefter på Gå .
- Fjern nu markeringen af alle tilføjelser i feltet COM-tilføjelser og klik til sidst på BØDE .
7] Slet cache-filer
Overbelastede cachefiler kan også være årsagen til, at Excel ikke reagerer. I et sådant tilfælde kan du prøve at rydde Excel 365-cachen.
Hvad er de almindelige årsager til, at Excel fryser, når du kopierer og indsætter?
I de fleste tilfælde fryser Excel-arket ikke på grund af selve Excel. Nogle gange forårsager tilføjelser, makroer eller software, som vi installerer senere, problemet. Virusangreb kan også få Excel til at fryse, når du kopierer og indsætter. Scan derfor altid for virus og Windows-opdateringer. Nogle gange kan et forkert gemt Excel-regneark fryse et Excel-ark.
Hvorfor virker copy-paste-funktionen ikke i Excel?
Det kan der være flere årsager til.
Den nemmeste måde at løse dette problem på er at genstarte Excel-projektmappen. Nogle gange kan det løse Excel, der sidder fast ved kopiering og indsæt, blot ved at lukke en Excel-projektmappe eller -ark og genåbne den. Derfor, før du prøver andre løsninger, skal du først prøve at genstarte projektmappen.
Hvordan rydder man cache i Excel?
Når et Excel-ark fryser, mens du arbejder på det, eller mens du kopierer og indsætter, er en løsning at rydde cachen i Excel. For at gøre dette skal du følge disse trin:
- åben Office Download Center vindue fra Windows-menuen, og klik derefter på Indstillinger .
- På samme tid vinduet Indstillinger for Microsoft Office Download Center åbner. I dette vindue se efter Cacheindstillinger .
- Under Cacheindstillinger , Klik på Slet cachelagrede filer knap.
- Der vises et pop op-vindue, der spørger, om du virkelig vil slette alle cachelagrede oplysninger. Trykke Slet cachelagrede oplysninger knap.
Dette rydder cachen i alle Office-programmer inklusive Excel.