Når vi åbner Epic Games Launcher på vores computer, står der: 'Forberedelse af Epic Games Launcher'. I det øjeblik får startprogrammet adgang til sin cache, filer gemt på din computer og dens server for at få tingene på plads. Normalt forsvinder skærmen efter et par sekunder. Men nogle gange sidder launcheren fast i en løkke, mens den forsøger at få tingene til at fungere. I dette indlæg vil vi diskutere dette problem og se, hvad vi skal gøre hvornår Epic Games Launcher sidder fast på Forberedelse eller Indlæsning .

Hvorfor sidder min Epic Games-starter fast ved indlæsning?
Epic Games Launcher sætter sig fast på indlæsningsskærmen, når appens cache eller data er beskadiget. Men nogle gange kan nogle midlertidige fejl også tvinge Epic Games til ikke at gå forbi indlæsningsskærmen. Vi vil også diskutere nogle optimeringstip, du kan implementere for at løse problemet.
Ret Epic Games Launcher fast ved forberedelse eller indlæsning
Hvis Epic Games Launcher sidder fast ved Forberedelse eller Indlæsning, skal du følge nedenstående løsninger for at løse problemet og få launcheren til at fungere.
- Vent lidt mere
- Genstart Epic Games Launcher
- Ryd Epic Games Cache
- Deaktiver fuldskærmsoptimering
- Geninstaller Epic Games
Lad os tale om dem i detaljer.
usbantivirus
1] Vent lidt mere
Det lyder måske lidt kontraintuitivt, men nogle gange, på grund af nogle fejl, tager Epic Games længere tid end normalt at gøre tingene klar. I nogle tilfælde har dette intet at gøre med din computers konfiguration eller båndbredde; det er bare en fejl, der burde være løst om noget tid. Så vent lidt længere, og hvis skærmen 'Forberedelse af Epic Games Launcher' stadig er ubevæget, skal du gå videre til den næste løsning.
2] Genstart Epic Games Launcher
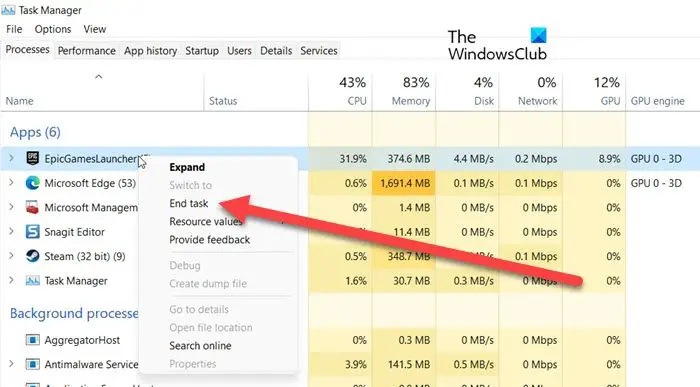
Hvis Epic Games efter at have ventet et stykke tid nægter at gå forbi Forberedelsesskærmen, skal du genstarte appen. Dette er en anden metode, hvormed vi kan løse den midlertidige fejl, der kunne have forårsaget dette problem. Så først og fremmest, klik på knappen Luk, åbn derefter Task Manager, højreklik på den kørende forekomst af Epic Games, og vælg Afslut opgave. Til sidst skal du starte launcheren og kontrollere, om problemet er løst.
Læs: Epic Games fejlkode 200_001
3] Ryd Epic Games Cache
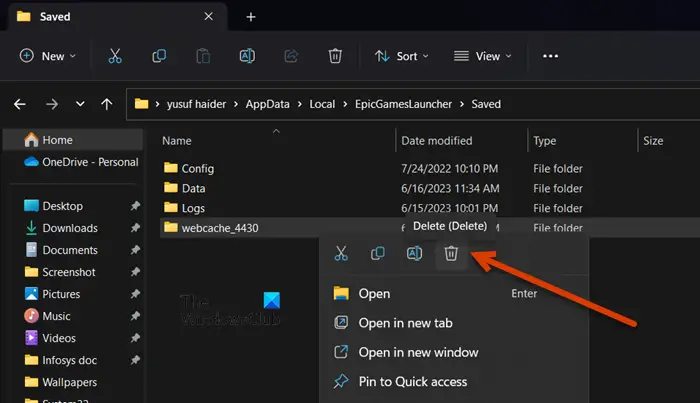
freeware vs shareware
Som nævnt tidligere har Epic Games brug for sin cache for at gøre tingene klar. Nu, hvis selve cacherne er ødelagte, vil Epic Games ikke gå ud over indlæsningsskærmen. I så fald er vores bedste mulighed at rydde cachen for at løse problemet. Før du gør det, skal du sørge for at lukke Epic Games, ikke kun ved at klikke på lukkeknappen, men også fra Task Manager. Når du har lukket appen, skal du følge nedenstående trin for at gøre det samme.
- Åbn File Explorer.
- Gå derefter til følgende placering.
C:\Users\<username>\AppData\Local
Sørg for at erstatte dit faktiske brugernavn med
- Søg efter 'EpicGamesLauncher' mappe og åbn den.
- Åbn nu mappen Gemt.
- Du vil se cache , webcache, webcache_4147, eller webcache_4430, slet dem, du ser, og luk File Explorer.
Nu bare for at være sikker på, at alt er ryddet, genstart din computer. Når du er færdig, skal du åbne Epic Games, og du vil blive bedt om at logge ind. Forhåbentlig vil du være i stand til at logge på og løse problemet.
Læs: Epic Games Launcher åbner ikke
4] Deaktiver fuldskærmsoptimering
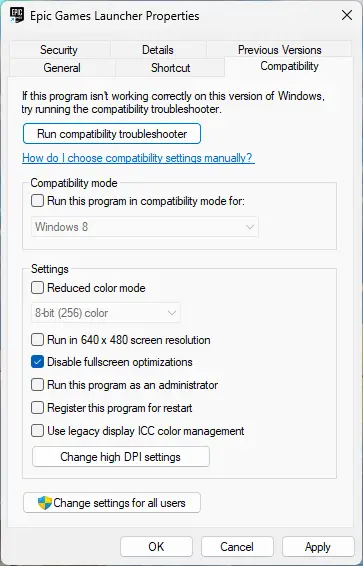
Fuldskærmsoptimering har en tendens til at komme i konflikt med Epic Games og kan forhindre det i at starte. I så fald skal vi deaktivere Fill Screen Optimization for Epic Games for at løse problemet. Følg nedenstående trin for at gøre det samme.
- Højreklik på Epic Games Launcher og vælg Egenskaber.
- Gå til Kompatibilitet fanen.
- Sæt kryds i feltet ved siden af Deaktiver fuldskærmsoptimering.
- Klik på Anvend > Ok.
Til sidst skal du åbne Epic Games og kontrollere, om problemet er løst.
5] Geninstaller Epic Games Launcher
Hvis intet virkede, er vores sidste udvej at geninstallere Epic Games Launcher. Vi geninstallerer enhver applikation, når dens filer er beskadiget ud over reparationspunktet. Så, afinstaller Epic Games og gå til store.epicgames.com for at downloade og installere Epic Games launcher. Til sidst skal du kontrollere, om problemet er løst.
Vi håber, at du kan løse problemet ved hjælp af de løsninger, der er nævnt i dette indlæg.
Læs: Fix Indlæsning af din ordre i Epic Games Launcher
fjern dropbox fra navigationsruden
Hvorfor er Epic Store launcher så langsom?
Epic Store vil være langsom til at indlæse sit indhold, når din computer ikke får nok båndbredde. Så du bør bruge en gratis internethastighedstester for at kende din båndbredde. Hvis det er lavt, skal du genstarte din router, og hvis det ikke virker, skal du kontakte din internetudbyder.
Læs: Reparer Epic Games Launcher, der ikke vises korrekt eller vises tom .















