Nahimic companion er en gratis softwareapp til lydforstærker, der er gemt under lydforstærkere og gjort tilgængelig af Nahimic til Windows. Anmeldelsen af Nahimic companion er ikke afsluttet endnu, men den blev testet af en redaktør her på en pc. Hvis du gerne vil indsende en anmeldelse af denne softwaredownload, hilser vi dit input velkommen og opfordrer dig til at indsende noget til os! Nahimic companion er en lydforbedringssoftware, der giver dig mulighed for at forbedre lydkvaliteten af din musik, film og spil. Softwaren har en enkel og ligetil grænseflade, der er nem at bruge og navigere i. Den kommer også med en række funktioner, der giver dig mulighed for at tilpasse lyden til din smag. En af de bedste egenskaber ved Nahimic companion er evnen til at skabe brugerdefinerede lydprofiler. Dette giver dig mulighed for at skræddersy lyden til dine specifikke behov og præferencer. Hvis du ikke er tilfreds med standardlydindstillingerne, kan du nemt ændre dem, så de passer til din smag. Nahimic companion er en fantastisk lydforbedringssoftware, der helt sikkert vil forbedre lydkvaliteten af din musik, film og spil.
Hvis du finder det Nahimic Companion bliver ved med at geninstallere på Windows 11/10, så vil dette indlæg interessere dig. Vi forklarer, hvad Nahimic Companion er, og hvordan du helt fjerner Nahimic Companion fra din Windows 11/10-computer, hvis du har brug for det.

krom flimrer
Hvad er Nahimic Companion? Er det godt til spil?
Nahimic Companion er en lyddriver, der har til formål at forbedre lydkvaliteten, når den bruges. Denne applikation er kun tilgængelig for dem, der har bundkort og enheder fra MSI, Aorus, Dell osv.
Denne lyddriver giver forskellige funktioner og unik lydteknologi, der understøtter 7.1 high definition-lyd. Det hjælper også brugerne med at forbedre lyd- og talekvaliteten. Nahimic garanterer brugerne den bedste spiloplevelse med fordybende 3D-lyd og spændende funktioner.
Bortset fra alle disse unikke funktioner har appen nogle ulemper. Det kan fejle uventet og er meget svært at fjerne. Geninstallation kan hjælpe, hvis du føler behov for det.
Sådan afinstalleres Nahimic Companion i Windows 11/10
Følg disse få metoder eller trin for fuldstændigt at afinstallere Nahimic Companion fra din Windows 11/10-computer:
- Afinstaller Nahimic Companion og fjern resterende filer/tjenester.
- Deaktiver applikationen og dens tjenester ved opstart
- Slet Nahimic-opgaver i Task Scheduler
- Slet Nahimic registreringsnøgler i registreringseditor
- Deaktiver HD Audio Controller i BIOS
Lad os nu se på dem i detaljer.
1] Afinstaller Nahimic Companion og fjern resterende filer/tjenester.
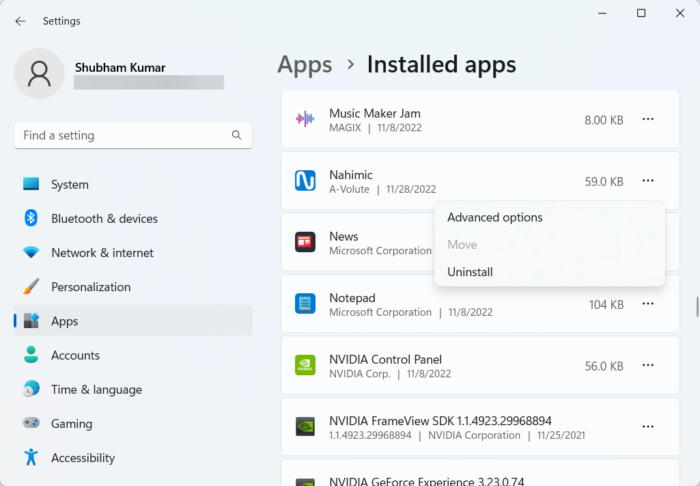
Før vi bruger andre metoder, vil vi blot prøve at fjerne Nahimic Companion. Efter at have fjernet det, skal alle resterende filer og tjenester fjernes ved hjælp af kommandolinjen. Sådan gør du:
rufus sikker
- klik Windows-tast + I åben Indstillinger .
- Skifte til Programmer > Installerede programmer .
- Klik på de tre prikker ved siden af Nahimic Companion og vælg Slet .
- Når proceduren er fuldført, skal du køre kommandoprompten som administrator.
- Skriv følgende kommando, og tryk på Enter.|_+_|.
- Klik derefter på Slet og følg instruktionerne på skærmen.
- Genstart din enhed, og kontroller, om Nahimic er afinstalleret eller ej.
2] Deaktiver Nahimic og dets tjenester ved opstart
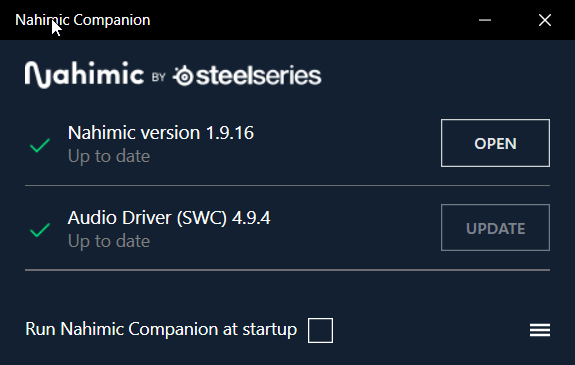
Hvis Nahimic bliver ved med at geninstallere, kan du prøve at deaktivere appen og dens tjenester ved opstart.
- Åbn Nahmic Companion, og fjern markeringen i 'Start Nahmahic Companion som launcher'.
For at deaktivere Nahimic-tjenesten kan du følge disse trin:
- Åbn Nahimic Companion og fjern markeringen Løb ledsager ved opstart .
- Nu åben Tjenester som administrator.
- Rul ned og dobbeltklik på ikonet Kemisk Service . Skift derefter opstartstypen til Defekt .
- Klik på Hold op knappen og gå til Genopretning fanen
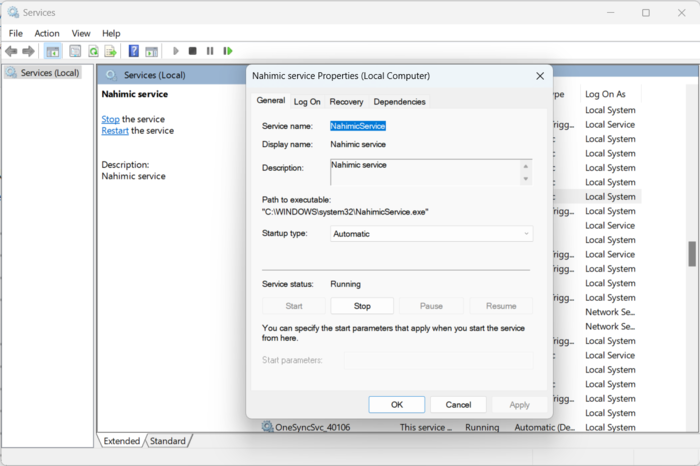
- Udvid nu rullemenuen Første fiasko og vælg Foretag ingen handling .
- Gentag det samme for den anden fejl og efterfølgende fejl. Luk derefter vinduet.
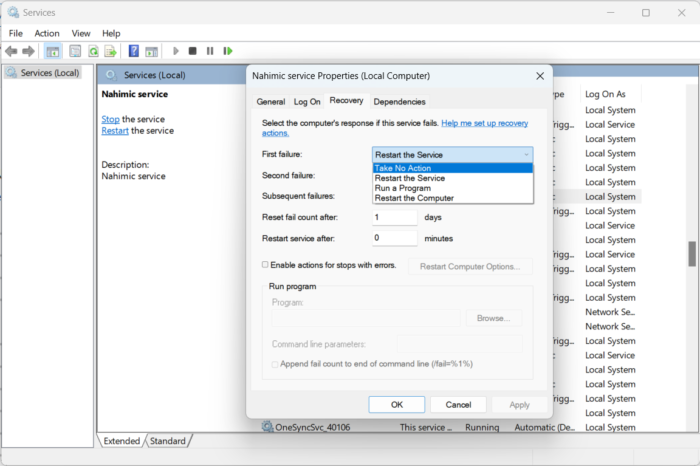
- Søg nu system konfiguration i søgefeltet og åbn den.
- Skifte til Tjenester , fjern markeringen Kemisk Service og klik på ansøge .
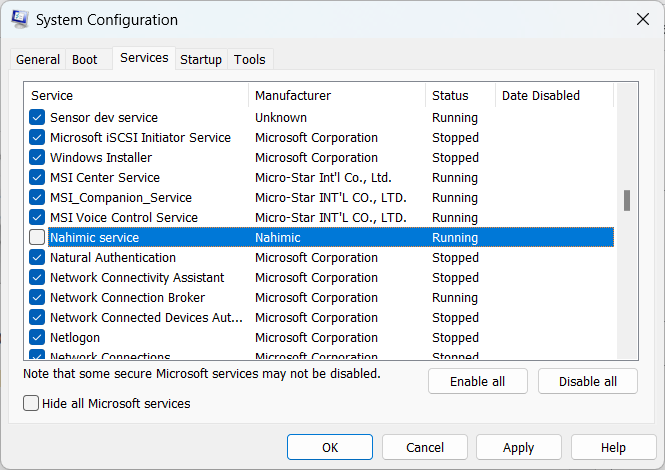
- Skifte til løb fanen og klik på åben Jobliste .
- Deaktiver alle processer relateret til Nahimic.
Nu åben Windows PowerShell som admin.
Indtast følgende kommando og klik At komme ind .
|_+_|Genstart din enhed, og kontroller, om Nahimic er afinstalleret eller ej.
3] Slet Nahimic-relaterede opgaver i Task Scheduler.
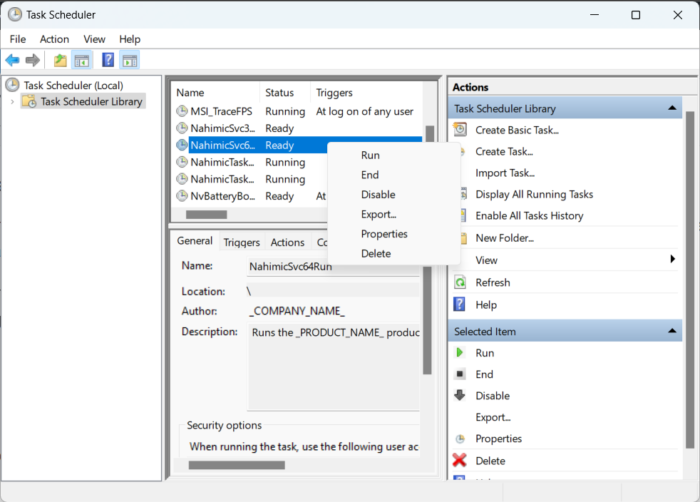
Det er muligt, at Nahimic Companion bliver ved med at geninstallere på grund af Nahimic-relaterede opgaver, der kører i Task Scheduler. Slet alle opgaver, der er knyttet til tjenesten, og kontroller, om problemet er løst. Sådan kan du gøre det:
registreringsdatabase malware
- Klik på Vindue knap, søg Jobliste og vælg Åbn.
- Højreklik nu på alle Nahimic-relaterede opgaver og vælg Slet. Nedenfor er nogle quests relateret til Nahimic.|_+_|
- Derefter skal du følge den første metode og fjerne Nahimic fra apps og funktioner.
4] Slet Nahimic-registreringsnøglerne i registreringseditoren.
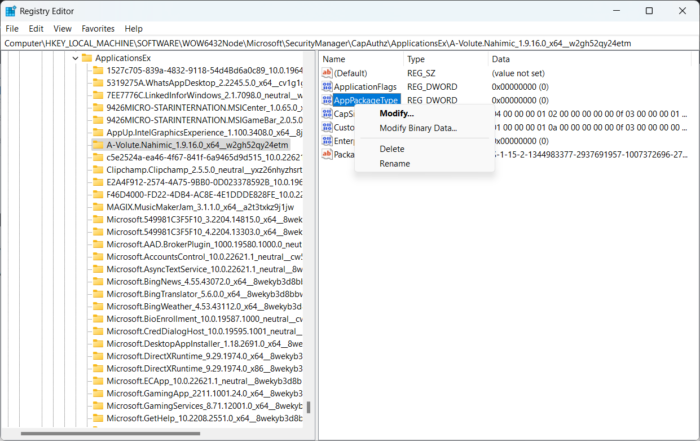
Det næste trin kræver, at du sletter Nahimic-registreringsnøglerne i registreringseditoren. Sørg for at oprette et gendannelsespunkt, da selv en fejl kan ødelægge din enhed. Sådan fjerner du Nahimic registreringsdatabasenøgler:
- klik Windows-tast + R åben løb snak.
- Type regedit og ramte At komme ind .
- Trykke Redigere i øverste højre hjørne og vælg Find .
- Indtast Nahimic Find dialogboksen og vælg Find næste .
- Når registreringseditoren har fundet den første Nahimic-registrering, skal du højreklikke på den og vælge Slet .
- Når du har fjernet nøglen, skal du klikke på F3 for at søge efter flere Nahimic-relaterede nøgler.
- Gentag den samme proces for at fjerne alle nøgler relateret til Nahimic.
- Genstart din enhed, og kontroller, om Nahimic Companion er fjernet.
5] Deaktiver HD Audio Controller i BIOS
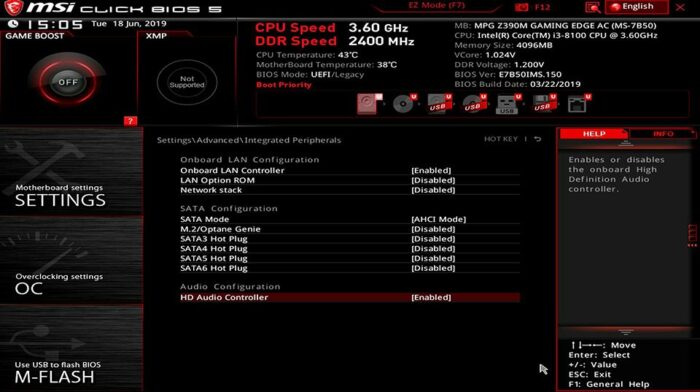
Hvis ingen af disse trin hjalp dig med at deaktivere HD-lydcontrolleren i din enheds BIOS. Som nævnt er Nahimic en lyddriver installeret på nogle enheder og kan deaktiveres i BIOS. Sådan gør du:
- klik Windows-tast + I åben Indstillinger .
- Skifte til System > Gendannelse og vælg Genindlæs nu ved siden af udvidet lancering.
- Når dit system genstarter, skal du klikke Fejlfinding > Avancerede indstillinger > UEFI-firmwareindstillinger > Genstart .
- Gå til i system-BIOS Fremskreden fanen og vælg Integreret periferiudstyr .
- Klik nu på Deaktiver HD Audio Controller .
- Gem ændringer og genstart din enhed.
Vi håber, at indlægget hjælper dig.
Læs mere: Realtek HD Audio Manager virker ikke eller vises ikke.















