Hvis du har problemer med at indlæse eller spille Coral Island på din pc, skal du ikke bekymre dig - du er ikke alene. Der er et par forskellige ting, der kan forårsage dette problem, og vi hjælper dig med at fejlfinde og komme tilbage til at spille så hurtigt som muligt. Først skal du sikre dig, at din pc opfylder minimums systemkravene til spillet. Hvis dit system ikke opfylder minimumskravene, kører spillet muligvis ikke korrekt eller går ned. Hvis din pc opfylder kravene, og du stadig har problemer, er næste trin at tjekke dine grafikindstillinger. Sørg for, at dit grafikkort er indstillet til 'DirectX 11', og at din opløsning er indstillet til '1080p'. Hvis du stadig har problemer efter at have fulgt disse trin, bedes du kontakte vores supportteam for yderligere hjælp.
Nogle pc-spillere rapporterer, at de ikke er i stand til at spille farmsimuleringsvideospillet. Koral ø fordi spillet vil ikke indlæses eller bliver ved med at gå ned på deres Windows 11 eller Windows 10 gaming pc. Dette indlæg giver løsninger, som berørte spillere kan anvende for at løse problemet.

Du vil sandsynligvis opleve dette problem på dit spilsystem af en eller flere af følgende årsager:
- Kompatibilitetsproblemer med pc-specifikationen.
- Forældet version af spillet.
- Forældet spilstarter.
- Forældede grafikdrivere.
- Problemer med DirectX-version og Microsoft Visual C++ Redistributables.
- Unødvendige baggrundsopgaver.
- Blokeret af antivirus eller firewall.
- Problemer med applikationsstart.
- Overclocket CPU/GPU.
- Problemer med overlay-applikationen.
Fix Coral Island indlæses ikke eller bliver ved med at gå ned
Hvis Coral Island ikke indlæses, når du prøver at starte spillet, eller bliver ved med at gå ned, mens du spiller, eller når du kører på din Windows 11/10-spillemaskine, kan du anvende vores anbefalede rettelser nedenfor i en bestemt rækkefølge for at løse problemet. på din computer.
- Indledende tjekliste
- Deaktiver fuldskærmsoptimeringer
- Opdater din grafikdriver
- Tving brug af dedikeret GPU
- Bekræft integriteten af installerede spilfiler
- Indstil din strømplan til høj ydeevne
- Deaktiver overlejringsapps manuelt
- Geninstaller Coral Island
Lad os se på beskrivelsen af processen i forhold til hver af de anførte løsninger.
1] Indledende tjekliste
Du behøver måske ikke nødvendigvis at gennemgå alle løsninger. Denne indledende tjekliste indeholder generelle fejlfindingsoplysninger, der i de fleste tilfælde løser almindelige årsager til, at spillet ikke indlæses eller går ned på pc'en. Sørg for at markere alle afkrydsningsfelterne for følgende forudsætningsopgaver, og hvis problemet ikke er løst, kan du gå videre til løsningerne nedenfor.
- Tjek systemkravene . Som med de fleste spilproblemer er den første ting, du bør tjekke, Coral Islands systemkrav for at sikre, at din pc opfylder de specifikationer, der er nødvendige for, at spillet kan køre korrekt. Hvis din pc-konfiguration ikke opfylder kravene for, at spillet fungerer korrekt, skal du opgradere til den nødvendige software eller hardware. Kravene kan findes på hjemmesiden for producenten/udvikleren af spillet.
- OS: Windows 11/10 64 bit
- Processor: Intel i7/Ryzen 1700+ processor
- Hukommelse: 16 GB RAM
- Grafik: NVIDIA GeForce GTX960+
- DirectX: Version 10
- Lagerplads: 8 GB ledig plads
- Sørg for, at Coral Island og Windows er opdateret. . Det næste trin er at sikre, at du ikke kører en forældet version/build af Windows. Det er en god idé altid at opdatere dit system efter behov, så du kan få den seneste sikkerhedsrettelse, ydeevneforbedringer, fejlrettelser, yderligere funktioner og meget mere. Lige så sikker tjek spilopdatering manuelt via Steam Client > Bibliotek > Coral Island > Opdater . Dette eliminerer muligheden for, at en forældet version af spillet vil komme i konflikt med lanceringen af spillet eller med selve OS, hvilket kan få spillet til at gå ned.
- Dræb alle unødvendige baggrundsopgaver . Jo flere systemressourcer du bruger, jo mere sandsynligt vil dit systems ydeevne blive langsommere. Du bemærker det muligvis ikke drastisk, når du støder på forsinkelser i spillet, fald i billedhastigheden per sekund (FPS), stammen osv. Så for at løse problemer med ydeevnen eller give op på din gaming-rig, skal du dræbe alle unødvendige baggrundsopgaver i manageropgaverne . Du kan også fejlfinde i Clean Boot-tilstand - hvis spillet kører problemfrit i Clean Boot-tilstand, skal du muligvis manuelt aktivere den ene proces efter den anden og se, hvem af lovovertræderne, der giver dig problemer. Når du har identificeret det, skal du deaktivere det eller afinstallere softwaren, der bruger denne skyldige proces.
- Kør spillet som administrator . Du skal sikre dig, at spillets eksekverbare fil kører med administratorrettigheder på din pc. Dette vil gøre det muligt for brugerkontokontrolsystemet (UAC) at få adgang til systemet, fordi dit system i nogle tilfælde har brug for UAC-adgangstilladelse for at køre programmet. For at udelukke muligheden for kompatibilitetsproblemer kan du også køre spilfilen i kompatibilitetstilstand.
- Opdater/installer Microsoft Visual C++ Runtime og DirectX . Hvis Microsoft Visual C++ Redistributable eller DirectX-versionen installeret på din Windows 11/10-spillemaskine er forældet eller simpelthen ikke opfylder kravene til spillet, kan du opleve problemer med spillet. Så sørg for, at disse komponenter er opdaterede på dit system.
- Deaktiver midlertidigt sikkerhedssoftware (firewall/antivirus) . Firewalls og antivirus er vigtige for dit systems sikkerhed, men nogle gange kan disse programmer forstyrre Windows og forårsage tilfældige problemer. Derfor kan en midlertidig deaktivering af sikkerhedssoftwaren, før du starter et spil, forhindre spillet i at gå ned ved opstart. Hvis du har nogen tredjeparts sikkerhedssoftware installeret på din pc, skal du sørge for at deaktivere den i indstillingsmenuen.
- Gendan overclocket CPU/GPU til standardindstillinger . Hvis du har en overclocket CPU eller GPU på din pc, kan dette forårsage konflikter med anden hardware, som kan forårsage Pc flaskehals problem . Så for at afgøre, om overclocket hardware er synderen for de spilproblemer, du i øjeblikket oplever, kan du midlertidigt deaktivere eller gendanne din overclockede CPU/GPU til fabriksindstillingerne ved hjælp af den software, du brugte til at overclocke.
Læs : PowerWash Simulator går ned, vil ikke åbne, indlæse eller starte
2] Deaktiver fuldskærmsoptimering
I nogle tilfælde vil deaktivering af Windows fuldskærmsoptimering for din specifikke spilapplikation løse kompatibilitetsproblemer for nogle pc'er. Følg disse trin for at deaktivere fuldskærmsoptimering for Coral Island:
fejlkode 0xc004f074
- åben lave mad til et par kunde.
- Trykke biblioteket .
- Højreklik Koral ø .
- Trykke Styre .
- Trykke Se lokale filer og gå til Koral ø spil installationsmappe.
- På denne placering skal du højreklikke på CoralIsland.exe fil.
- Vælge Egenskaber fra kontekstmenuen.
- Gå til Kompatibilitet fanen
- Sæt nu kryds Deaktiver fuldskærmsoptimeringer mulighed.
- Klik ansøge > BØDE for at gemme ændringer.
3] Opdater din grafikadapterdriver
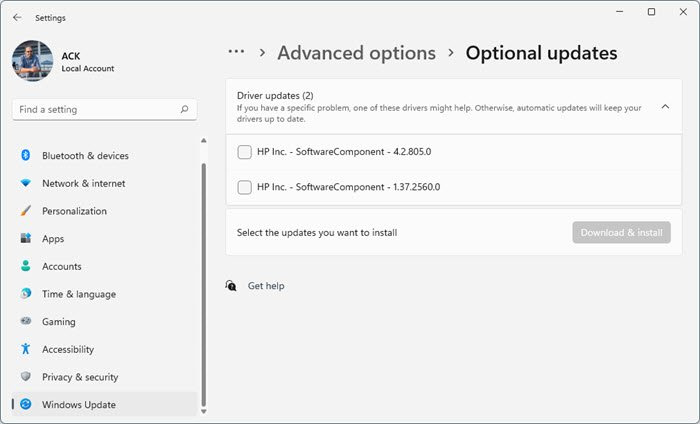
En forældet GPU-driver kan forhindre spillet i at indlæse eller forårsage et nedbrud under spillet. Så du skal sørge for, at din videokortdriver er opdateret ved hjælp af en af metoderne, der er anført nedenfor.
- Få driveropdateringer (hvis tilgængelige) fra afsnittet Yderligere opdateringer i Windows Update.
- Hvis du allerede har downloadet .inf eller .sys fil til driveren, kan du opdatere driveren manuelt gennem Enhedshåndtering.
Alternativt kan du, afhængigt af din pc-producent, bruge deres driverdownloadsoftware til at opdatere dine drivere og firmware.
- Dell Update Utility hjælper dig med at downloade eller opdatere dine Dell-drivere.
- Lenovo System Update hjælper dig med at downloade Lenovo-drivere, software, firmware og opdatere BIOS.
- AMD-brugere kan bruge AMD Driver Auto Detect.
- Intel-brugere kan bruge Intel Driver and Support Assistant.
- HP-kunder kan bruge den medfølgende HP Support Assistant.
Læs : Opdater NVIDIA-grafikkortdrivere ved hjælp af NV Updater
4] Tving brug af dedikeret GPU
For den bedste spiloplevelse og højere grafisk ydeevne rådes pc-spillere til altid at bruge et dedikeret (eksternt) grafikkort, som potentielt kan forhindre spilnedbrud.
Til NVIDIA GPU:
- Højreklik på en tom skrivebordsskærm > Åbn NVIDIA Kontrolpanel .
- Gå til Indstillinger 3D > Klik på Administrer 3D-indstillinger .
- åben Programindstillinger > Vælg Koral ø fra listen.
- Vælg foretrukne grafikprocessor til dette program fra listen.
- Efter det kan du se det ligesom Højtydende NVIDIA-processor .
- Gem ændringer.
- Genstart din computer.
Til AMD GPU:
- Højreklik på en tom skrivebordsskærm > Åbn Radeon indstillinger .
- Gå til Yderligere indstillinger > Gå til Indstillinger .
- Trykke Styrke > Klik på Omskiftelige grafikapplikationsindstillinger .
- Vælge Koral ø fra listen. Hvis spillet ikke er på listen, skal du vælge Tilføj applikation tænde for spillet.
- Vælg derefter Høj ydeevne fra Grafikindstillinger .
- Til sidst skal du genstarte din computer for at anvende ændringerne.
Læs : Motoren kræver en D3D11 (funktionsniveau 11.0, shader model 5.0) kompatibel GPU for at køre.
5] Bekræft integriteten af de installerede spilfiler.
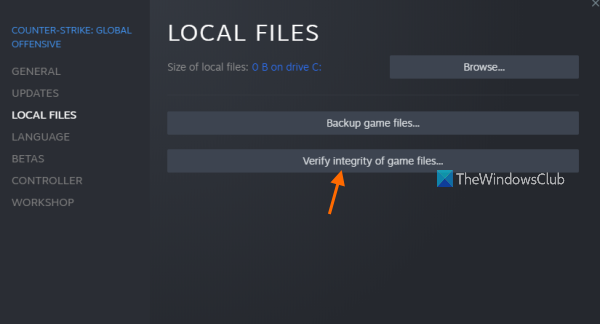
Mest sandsynligt vil du støde på, at Coral Island-spil ikke indlæses eller konstant går ned på grund af beskadigede eller manglende spilfiler på din Windows 11/10-computer. Så hvis spillet begynder at indlæse i et par sekunder og derefter lukker automatisk eller slet ikke starter, skal du kontrollere og gendanne de installerede spilfiler på pc'en.
TIL kontrollere integriteten af spilfiler på Steam gør følgende:
service utilgængelig http-fejl 503. tjenesten er utilgængelig
- Åbn Steam.
- Gå på biblioteket.
- Højreklik på dit spil.
- Vælg indstillingen Egenskaber.
- Klik på fanen LOKALE FILER.
- Klik på knappen KONTROLLER SPILFILER INTEGRITET.
6] Indstil strømplanen til høj ydeevne.
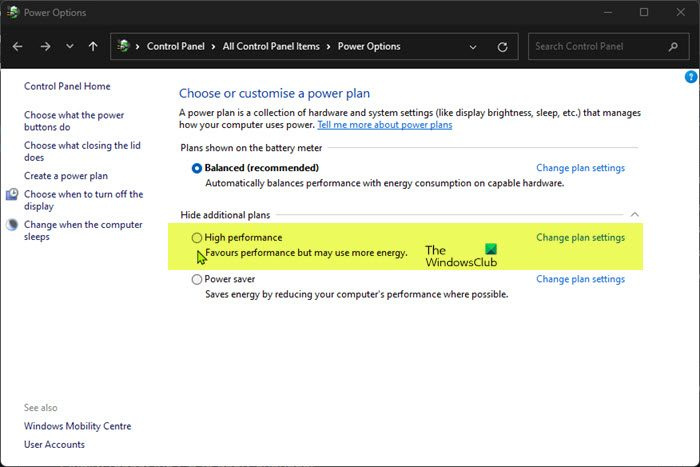
Windows kører normalt på standarden Balanced Power Plan for at spare strøm, og denne plan tilbyder gennemsnitlig ydeevne til normale daglige opgaver. Situationen er en ganske anden med spil, der kræver en højtydende tilstand, som forbruger ekstra strøm, men giver en markant højere spilydelse. Så før du begynder at spille Coral Island på din computer, kan du skifte til en højtydende strømplan på din computer for at få det fulde udbytte af systemet ved at følge disse trin:
- klik Windows-tast + R for at få dialogboksen Kør frem.
- Skriv i dialogboksen Kør STYRING og tryk på Enter for at åbne kontrolpanelet.
- Hvis kontrolpanelet åbner ind Kategori se, klik Udstyr og lyd , Derefter Strømindstillinger .
- Hvis kontrolpanelet åbner ind Store ikoner eller små ikoner se, klik Strømindstillinger .
- Alternativt, indtast powercfg.cpl i dialogboksen Kør, og tryk på Enter for at åbne Strømstyring.
- På siden Strømindstillinger skal du klikke på chevron-ikonet for at Vis yderligere planer for at udvide afsnittet.
- Vælge Høj ydeevne .
- Til sidst skal du genstarte din computer for at anvende ændringerne.
Læs : Sådan gendannes manglende standard strømplaner i Windows
7] Deaktiver overlejringsapps manuelt
Du kan opleve problemer med at starte spillet på din spillemaskine på grund af baggrundskørsel af tredjeparts overlejringsapplikationer (såsom Discord, MSI Afterburner, Rivatuner, RGB-software, Steam osv.), der kører i baggrunden og overbelaster systemressourcer. Når du starter spillet, startes overlejringsapps også. Men disse overlejringsapps starter og kører, indtil du lukker dem manuelt, selvom dit spil ikke starter. Nogle overlejringsprogrammer starter muligvis også umiddelbart efter systemstart. Således kan du manuelt deaktivere overlejringsapplikationer som følger.
Discord overlejring
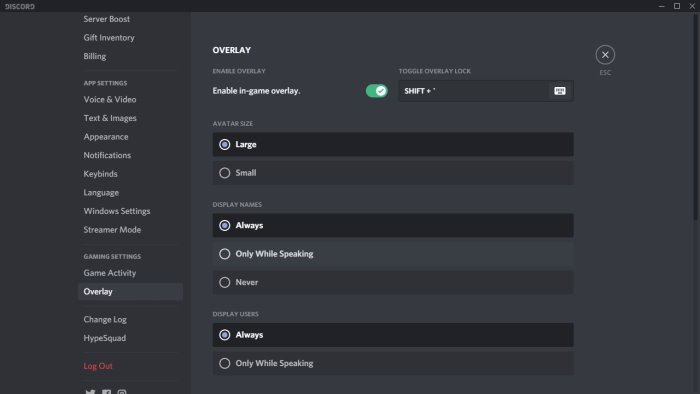
- åben Uenighed Ansøgning.
- Klik på gear ikon (Indstillinger) nederst.
- Vælge overlejring under Indstillinger apps .
- Tænde for I Aktiver overlejring i spillet .
- Trykke Spil .
- Vælge Koral ø .
- Sluk nu knappen for Aktiver overlejring i spillet mulighed.
- Genstart din computer for at anvende ændringerne.
Læs : Discord Overlay virker ikke; Hvordan deaktiverer eller aktiverer og reparerer man Discord Overlay?
Xbox Game Bar
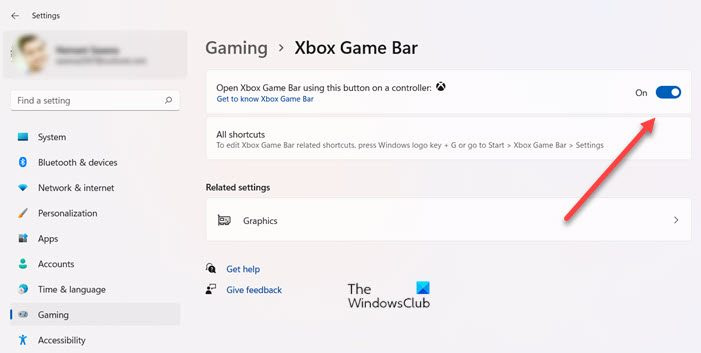
- klik Windows-tast + I tasten for at åbne indstillinger.
- Trykke Spil > Xbox Spillepanel .
- Følg instruktionerne i denne vejledning.
- Gem derefter ændringerne og genstart din computer for at anvende ændringerne.
Læs : Sådan afinstalleres Xbox Game Bar i Windows 11/10
NVIDIA GeForce Experience Overlay
denne app kan ikke åbnes
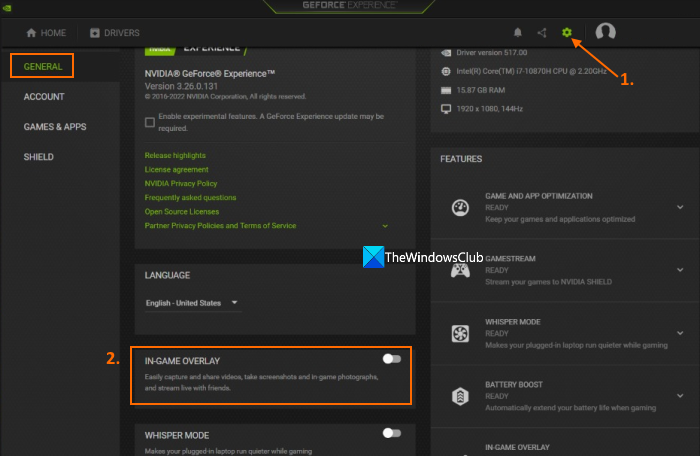
- TIL deaktiver GeForce Experience-overlejring i spillet , løb NVIDIA GeForce Experience Ansøgning.
- Gå til Indstillinger .
- Trykke Generel på venstre navigationslinje.
- Deaktiver knap til Overlejring i spillet mulighed.
- Genstart derefter din computer, for at ændringerne træder i kraft.
Læs : Ret NVIDIA GeForce Experience Overlay, der ikke virker på Windows-pc
Steam Overlay
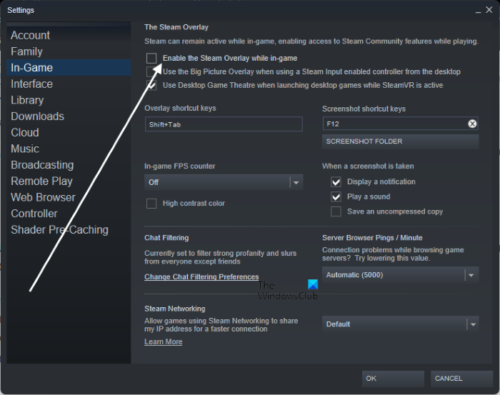
- For at deaktivere Steam-overlejringen skal du åbne Steam-klienten.
- Trykke biblioteket .
- Højreklik Koral ø og vælg Egenskaber .
- Trykke Generel .
- Fjern markeringen Aktiver Steam-overlejring, mens du spiller mulighed.
- Genstart derefter din computer for at ændre effekterne.
Hvis du også bruger en hvilken som helst anden mus eller tastatursoftware, eller et hvilket som helst RGB-værktøj, der ikke er nødvendigt, mens du spiller, bør du deaktivere disse hjælpeprogrammer.
Læs : Spilfunktioner er ikke tilgængelige for Windows desktop eller File Explorer.
8] Geninstaller Coral Island
Hvis problemet, du oplever i øjeblikket, stadig ikke er løst på dette tidspunkt, kræver denne løsning, at du geninstallerer Coral Island på din spil-pc. Når du har afinstalleret videospillet, skal du genstarte din computer, og når du starter op, skal du installere videospillet igen på et andet drev eller oprette en ny partition og installere det på partitionen for at undgå mulige installationsproblemer, der senere kan forårsage problemer med spillet.
Jeg håber du finder dette indlæg nyttigt!
Læs mere : Farming Simulator 22 går ned eller fryser på Windows PC
Hvorfor bliver mit spil ved med at gå ned, når jeg åbner det?
Hvis spil bliver ved med at gå ned på din Windows 11/10 spillemaskine, kan det skyldes flere årsager udover uegnet hardware og operativsystemer. For at løse sådanne problemer med spillet kan du som regel først opdatere grafikkortdriveren og også sørge for, at selve spillet har de nyeste patches installeret.
Læs : Kunne ikke oprette forbindelse Farming Simulator fejl
Hvorfor fryser min computer så meget?
Din computer kan gå ned af flere årsager, herunder forældede drivere, defekt hardware, utilstrækkelig luftstrøm på grund af tilstoppede blæsere, dårlige sektorer på din harddisk, beskadiget registreringsdatabase, malware og virusinfektion. Alle disse kan potentielt føre til en uventet lukning af din pc.















