Efter at have tændt for din bærbare eller stationære computer, hvis du støder på ' CMOS-kontrolsummen er ugyldig ” fejl, vil denne artikel hjælpe dig med at løse problemet. Det CMOS kontrolsum fejl eller problemer opstår normalt, når der opstår en konflikt mellem en CMOS og BIOS. Der er mange årsager til disse problemer, såsom et dødt CMOS-batteri, en beskadiget eller beskadiget BIOS, beskadigede CMOS-data osv.
Den komplette fejlmeddelelse er som følger:
CMOS-kontrolsummen er ugyldig, CMOS-en nulstilles til standardkonfigurationen, og computeren genstarter CMOS-nulstilling (502)

CMOS står for Complementary Metal Oxide Semiconductor. Det er en chip, der er indlejret i bundkortet, og den gemmer BIOS-indstillingerne. CMOS-chippen kræver en kontinuerlig strømforsyning, selv når din computer er slukket. Den får denne strømforsyning fra CMOS-batteriet. Når du tænder for din computer, læser BIOS de sidst gemte indstillinger fra CMOS, før du starter Windows op.
Ret CMOS-kontrolsummen er ugyldig, Nulstil-fejl (502) på HP-computere
Når du starter dit system, udfører det først checksum-testen af BIOS. Hvis checksum-testen er forkert, antages det, at BIOS'en er korrupt, og den skjulte kopi af BIOS'en er installeret. I dette tilfælde viser HP-computeren ovenstående fejlmeddelelse i 15 sekunder, hvorefter opstartsprocessen fortsætter automatisk. Hvis du ikke vil vente i 15 sekunder, kan du genstarte dit system ved at trykke på Gå ind nøgle.
Brug følgende rettelser til at løse ' CMOS-kontrolsummen er ugyldig ” fejl på HP-computere.
- Nulstil eller ryd CMOS
- Udskift CMOS-batteriet
- Udfør en automatisk reparation
- Gendan din BIOS
- Tag din enhed med til reparation
Inden du begynder, skal du trykke på Enter-tasten for at genstarte din computer og se, om det får problemet til at forsvinde.
1] Nulstil eller ryd CMOS
Som nævnt ovenfor kan problemet opstå, hvis CMOS-dataene er beskadiget. I et sådant tilfælde hjælper det at nulstille CMOS. Dette trin kaldes også at rydde CMOS. Trinnene til at nulstille eller rydde CMOS er forskellige for forskellige HP-computermodeller. Derfor skal du besøge HP's officielle hjemmeside og indtaste din produkt modelnummer , og følg derefter instruktionerne der.
Microsoft fortæller windows 7
Hvis du ikke kan finde trinene til at nulstille CMOS til din bærbare eller stationære computer, kan du følge de generiske trin. Gennemgå følgende instruktioner:
- Sluk dit system. Hvis det er en bærbar computer, skal du fjerne opladeren (hvis tilsluttet). Hvis det er en stationær computer, skal du tage netledningen ud af stikkontakten i væggen samt fra din computer.
- Tryk på tænd/sluk-knappen for at aflade elektriciteten fra dit system helt.
- Åbn din computer forsigtigt for at få adgang til systemkortet. Hvis du ikke ved, hvordan du gør det, er det bedre at tage hjælp fra en ekspert.
- Fjern CMOS-batteriet fra systemkortet.
- Sørg for, at alle strømkabler er frakoblet din computer. Tryk nu på tænd/sluk-knappen og hold den nede i mindst 60 sekunder. Dette trin vil dræne al den resterende strøm fra computeren og nulstille CMOS.
- Indsæt CMOS-batteriet igen, og saml din computer igen.
- Tilslut netledningen til din computer. Tryk nu på tænd/sluk-knappen og hold den nede i mindst 20 sekunder.
- Slip tænd/sluk-knappen og lad dit system starte. Du kan muligvis se en meddelelse om, at CMOS er blevet nulstillet. Denne meddelelse kan variere for forskellige modeller af HP-computere.
- Tiden i BIOS skulle vise 00:00. Hvis ikke, gentag de første 5 trin, men denne gang skal du trykke og holde tænd/sluk-knappen nede i mindst 120 sekunder.
Tjek nu, om problemet fortsætter.
2] Udskift CMOS-batteriet
Oftest opstår dette problem, når CMOS-batteriet er afladet. Mange brugere fandt ud af, at problemet opstod på grund af det tømte CMOS-batteri. Dette kan være tilfældet med dig. Udskift CMOS-batteriet og se om det hjælper. Hvis du ikke ved, hvordan du gør det, bør du tage hjælp fra en tekniker.
3] Udfør en automatisk reparation
En mulig årsag til dette problem er de beskadigede systemfiler. Udførelse af en automatisk reparation kan hjælpe. For dette skal du gå ind i Windows Recovery Environment .
Hvis du kan starte op i Windows, kan du gå ind i Windows RE via Windows-indstillinger.
Hvis du ikke kan starte op i Windows, skal du indtaste Windows RE ved at forstyrre den normale opstartsproces. Til dette skal du trykke og holde tænd/sluk-knappen nede, indtil computeren slukker. Tænd den derefter igen. Når du ser din computerproducents logo eller Windows-ikon, skal du trykke på tænd/sluk-knappen igen for at slukke din computer. Gentag denne proces, indtil Windows går i Advanced Recovery-tilstand.
4] Gendan din BIOS
Hvis ingen af ovenstående rettelser hjalp dig, er din BIOS muligvis blevet beskadiget. Mange HP-computere har en BIOS-gendannelsesfunktion i nødstilfælde, som giver brugerne mulighed for at gendanne BIOS'en til den sidste fungerende tilstand. Følg instruktionerne nævnt nedenfor:
midlertidige filer til diskoprydning
- Sluk din computer.
- Hvis du har en bærbar computer, skal du holde den tilsluttet opladeren, når du har slukket den.
- Når computeren stadig er slukket, skal du trykke på og holde nede Vinde og B nøgler på samme tid.
- Mens du stadig trykker på tasterne Win og B, skal du trykke og holde tænd/sluk-knappen nede i op til 3 sekunder.
- Slip tænd/sluk-knappen, men slip ikke Win- og B-tasterne. Du vil høre en biplyd. Slip derefter Win- og B-tasterne. (Din skærm kan forblive tom i op til 30 til 60 sekunder).
- Nu skulle du se BIOS-opdateringsskærmen. Hvis ikke, gentag hele processen igen.
- BIOS-opdateringen starter automatisk. Lad det være fuldstændig opdateret. Efter en vellykket opdatering af HP BIOS skal du klikke Fortsæt opstart for at genstarte din computer.
- Hvis du ser BIOS-gendannelsesprompten, skal du trykke på Gå ind for at fortsætte med at indlæse Windows.
Hvis du, på trods af at du gentager ovenstående proces igen, ikke vil se BIOS-opdateringsskærmen, understøtter din computer muligvis ikke denne funktionalitet, eller der kan være et hardwareproblem med din computer.
Læs : TPM kunne ikke initialiseres efter BIOS-opdateringen .
Gendan din HP BIOS ved hjælp af et USB-flashdrev
Hvis ovenstående trin ikke kan gendanne din BIOS, eller hvis din computer ikke understøtter denne funktionalitet, skal du gendanne BIOS ved hjælp af et USB-drev. Til dette skal du bruge en fungerende computer.
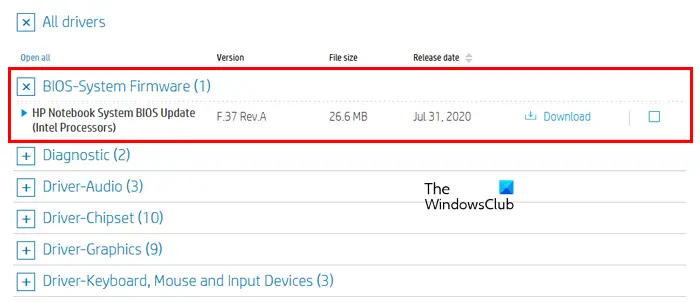
superhent Windows 7
- Besøg HP's officielle websted på en fungerende computer.
- Indtast dit produktnummer og serienummer.
- Vælg dit operativsystem og klik Blive ved .
- Udvid Alle chauffører sektion, og udvid derefter BIOS-system firmware eller lignende afsnit.
- Klik Hent og gem filen på din pc. Hvis du bliver bedt om at opdatere BIOS'en med HP Support Assistant , ignorer det og download filen manuelt.
For at konfigurere BIOS-opdateringer på USB-flashdrevet skal du slutte USB-drevet til computeren. Det skal være tomt; sikkerhedskopier derfor alle dine data og formater USB-flashdrevet. Filsystemet på USB-flashdrevet skal også være FAT32. Hvis det er NTFS, skal du ændre dets filsystem til FAT32. Du kan vælge et filsystem i rullemenuen, mens du udfører Quick Format. Følg nu nedenstående trin:
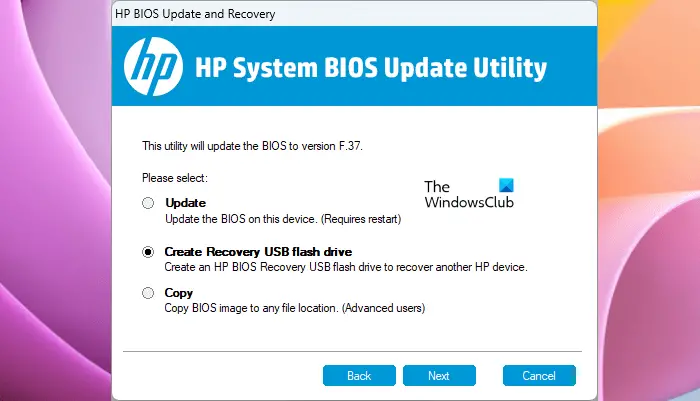
- Kør BIOS update exe-filen.
- Klik Ja i UAC-prompten.
- Følg instruktionerne på skærmen, indtil softwaren udpakker filerne.
- Efter udpakning af filen, HP BIOS System Update Utility åbnes automatisk.
- Klik Næste i HP BIOS System Update Utility.
- Vælg nu Crate Recovery USB-flashdrev mulighed og klik Næste .
- Vælg dit USB-flashdrev, og klik Næste . Herefter vil BIOS-filerne blive kopieret til dit USB-flashdrev.
- Når processen er afsluttet, klik Afslut og klik derefter Afbestille for at afslutte HP BIOS System Update Utility.
Sluk nu computeren, som du skal installere denne opdatering på. Vent i 5 sekunder, efter du har slukket for det, og sæt derefter USB-drevet i det. Sørg for, at opladeren er tilsluttet dit system (hvis du har en bærbar computer). Gå nu gennem følgende instruktioner:
- Tryk og hold på Vinde og B tasterne sammen, mens dit system stadig er slukket.
- Bliv ved med at trykke på tasterne Win og B, og tryk og hold tænd/sluk-knappen nede i op til 3 sekunder.
- Slip tænd/sluk-knappen, men bliv ved med at trykke på Win- og B-tasterne, indtil du ser BIOS-opdateringsskærmen.
- BIOS-opdateringen starter automatisk. Lad det være færdigt. Efter det klik Fortsæt opstart .
- Hvis du ser BIOS-gendannelsesprompten, skal du trykke på Gå ind .
Ovenstående trin vil løse dit problem.
5] Tag din enhed med til reparation
Hvis problemet fortsætter, kan der være et hardwareproblem. Derfor bør du tage din computer til HP Service Center.
Læs : Ny CPU installeret. fTPM NV er beskadiget, eller fTPM NV-strukturen er ændret .
Hvordan rettes kontrolsumfejl i BIOS?
BIOS-kontrolsumfejlen kan opstå på grund af BIOS-korruption eller det døde CMOS-batteri. Nogle gange er defekt RAM også ansvarlig for denne fejl. For at rette denne fejl skal du udskifte CMOS-batteriet og kontrollere, om det hjælper. Du kan også prøve at fjerne og placere jumperen og RAM-sticks igen.
Nulstiller man CMOS, når man fjerner batteriet?
Generelt ikke. Kun fjernelse af CMOS-batteriet nulstiller ikke CMOS fuldstændigt. Hvis du vil nulstille CMOS'en, skal du følge processen, der kræver, at den resterende strøm i kondensatorerne drænes. For at gøre det skal du trykke på tænd/sluk-knappen og holde den nede i mindst 60 eller 120 sekunder. Dette vil gøre arbejdet for dig. Alternativt kan du bruge jumper-knappen på bundkortet til at nulstille CMOS.
Læs næste : Fix Alert, System batterispænding er lav besked .















