Hvis du har problemer med at starte Civilization 6 på Windows 10 eller 11, er du ikke alene. En række spillere har rapporteret nedbrud eller andre lanceringsproblemer.
Heldigvis er der et par ting, du kan prøve for at få spillet op at køre.
Først skal du sørge for, at dine grafikdrivere er opdaterede. Forældede drivere kan ofte forårsage nedbrud eller andre stabilitetsproblemer.
minesveger windows10
Hvis det ikke hjælper, så prøv at verificere spilfilerne gennem Steam. For at gøre dette skal du højreklikke på Civilization 6 i dit Steam-bibliotek og vælge 'Egenskaber'. Derfra skal du gå til fanen 'Local Files' og klikke på 'Verify Integrity of Game Cache'.
Hvis du stadig har problemer, skal du muligvis afinstallere og geninstallere spillet. Nogle gange kan filer blive korrupte, og dette kan forårsage nedbrud eller andre problemer. Afinstallation og geninstallation af spillet vil erstatte eventuelle korrupte filer.
Forhåbentlig vil en af disse løsninger hjælpe dig med at få Civilization 6 op at køre på Windows 10 eller 11. Hvis ikke, skal du muligvis vente på en patch fra 2K Games eller vente på en ny Windows-opdatering for at løse problemet.
Hvis Civilization 6 bliver ved med at gå ned eller ikke starte på Windows 11/10 , vil løsningerne i denne artikel hjælpe dig med at løse problemet. Den mest almindelige årsag til, at et spil går ned på pc, er et kompatibilitetsproblem. Hvis dit system ikke opfylder minimumshardwarekravene til spillet, vil kørsel af spillet belaste dine systemkomponenter, hvilket får enten spillet til at gå ned, eller systemet går ned. Men spillere med high-end pc'er har også rapporteret hyppige nedbrud med Civilization.

Civilization 6 går ned eller starter ikke på Windows 11/10
Brug rettelserne nedenfor, hvis Civilization 6 (CIV 6) går ned eller ikke starter på din Windows 11/10-pc.
- Start spillet uden for Steam
- Kør spillet i kompatibilitetstilstand
- Sørg for, at du har den nyeste version af DirectX
- Tjek integriteten af spilfilerne.
- Opdater eller geninstaller din grafikkortdriver
- Deaktiver eller fjern linket til OneDrive
Lad os se nærmere på alle disse rettelser.
1] Start spillet uden for Steam.
Spil, du køber på Steam, forbliver tilgængelige i Steam-biblioteket. Når du installerer spil gennem Steam, oprettes deres genveje også på skrivebordet. Hver gang du dobbeltklikker på dit spils skrivebordsgenvej, starter Steam-klienten først. Herefter starter spillet. Du har problemer med at gå ned og starte Civilization. Prøv derfor at køre det uden for Steam. Dette trick har virket for nogle brugere.
For at gøre dette skal du åbne File Explorer og navigere til den mappe, hvor Civilization-spillet er installeret. Som standard er den placeret på dit C-drev i følgende sti:
|_+_|Åbn nu spilmappen og find programfilen (exe-fil). Dobbeltklik på den for at starte den direkte.
2] Kør spillet i kompatibilitetstilstand.
Hvis ovenstående rettelse ikke virker, så prøv at køre spillet i kompatibilitetstilstand. Trinene til det samme er forklaret nedenfor:
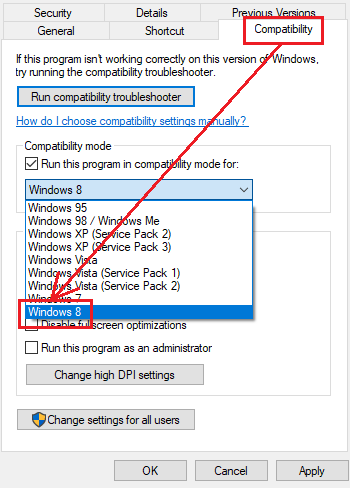
- Naviger til mappen i File Explorer, hvor applikationsfilen (exe-fil) for spillet er placeret.
- Højreklik på spillets exe-fil og vælg Egenskaber .
- Vælg Kompatibilitet fanen
- Tænde for ' Kør dette program i kompatibilitetstilstand for ” afkrydsningsfeltet.
- Vælg den tidligere version af Windows OS fra rullelisten.
- Klik ansøge og klik derefter BØDE .
Start nu spillet og se, om det hjælper.
3] Sørg for, at du har den seneste version af DirectX installeret.
Nogle gange opstår problemer i Steam-spil på grund af en forældet version af DirectX. Du skal have den seneste version af DirectX installeret på dit system. DirectX 11.3 og 12 er inkluderet i Windows 11 og Windows 10. For at opdatere DirectX skal du holde dit system opdateret. Så tjek efter Windows-opdateringer og installer dem.
kan ikke skifte mellem programmer på proceslinjens vinduer 10
Hvis problemet skyldes en forældet version af DirectX, løser dette trin det.
4] Bekræft integriteten af spilfilerne.
Kontrol af integriteten af spilfiler fungerer med de fleste Steam-spil og hjælper med at løse de mest almindelige problemer. Følg dette trin og se, om det hjælper. Følgende trin hjælper dig med dette:
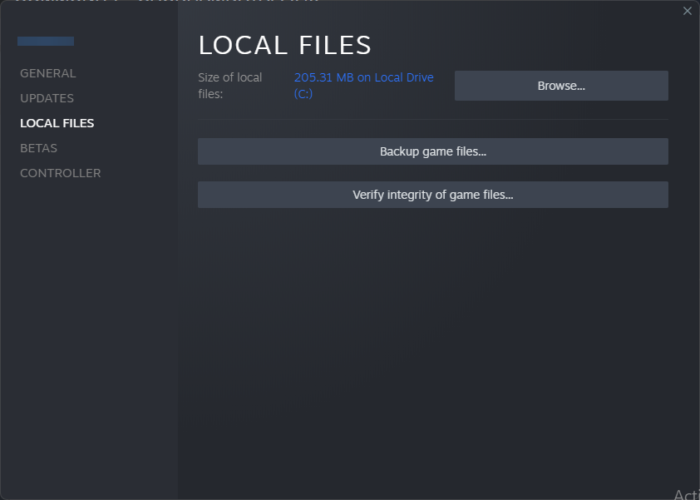
- åben lave mad til et par .
- Gå til biblioteket .
- Højreklik på dit spil og vælg Egenskaber .
- Vælge LOKALE FILER Fra venstre side.
- Klik nu Bekræft integriteten af spilfiler .
Bemærk : Kontroller ikke integriteten af spilfilerne, når du udfører andre systemprocesser såsom virusscanning, harddiskdefragmentering osv.
5] Opdater eller geninstaller din grafikkortdriver.
Hyppige videospilnedbrud skyldes også forældede eller beskadigede grafikkortdrivere. Tjek, om en opdatering er tilgængelig til din grafikkortdriver på siden Valgfri opdatering i Windows 11/10-indstillinger. Hvis ikke, skal du helt afinstallere din grafikkortdriver ved hjælp af DDU (Display Driver Uninstall) og derefter geninstallere dens seneste version.
afbrydelse af Bluetooth-mus
Følg nedenstående trin:
- Download den nyeste grafikkortdriver fra producentens officielle hjemmeside.
- Afinstaller videokortdriveren via Enhedshåndtering.
- Kør installationsfilen for at installere skærmdriveren igen.
Hvis installationsfilen er i INF-format, skal du installere den via Enhedshåndtering.
6] Deaktiver eller deaktiver OneDrive
Baseret på feedback fra de fleste brugere forstyrrede OneDrive Civilization og fik den til at gå ned eller ikke kunne indlæses. Hvis ingen af ovenstående rettelser virkede for dig, kan problemet skyldes OneDrive på din computer. Deaktiver eller afbryd OneDrive fra dit system. Dette burde hjælpe. Denne handling fjerner ikke dine data fra OneDrive. Du kan til enhver tid genlinke OneDrive ved at logge ind med din Microsoft-konto. Når du har deaktiveret OneDrive, vil du ikke kunne få adgang til en fil, der er gemt i OneDrive fra din computer, men filerne vil stadig være tilgængelige online.
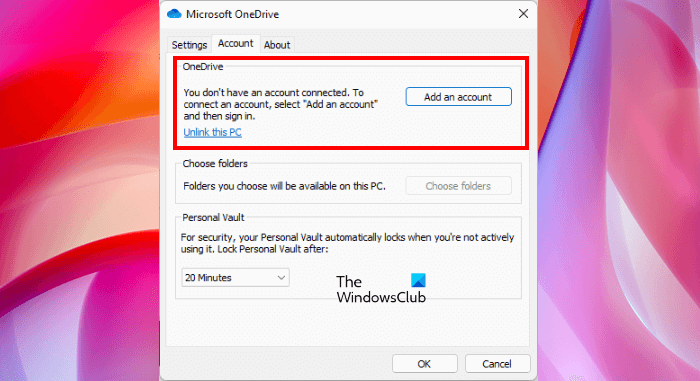
Følgende trin hjælper dig med at deaktivere OneDrive:
- Klik på skyikonet i højre side af proceslinjen.
- Klik på tandhjulsikonet i øverste højre hjørne og vælg Indstillinger .
- Microsoft OneDrive-indstillingerne åbnes. Vælg nu Kontrollere fanen
- Klik Sluk denne computer .
- Klik på i bekræftelsesvinduet Deaktiver konto .
På samme måde bør du starte computeren i en ren opstartstilstand og løse problemet. Hvis problemet ikke vises i Clean Boot-tilstanden, kan problemet være forårsaget af en tredjeparts baggrundsapplikation eller -tjeneste.
Virker Civilization V på Windows 11?
Ja, Civilization 5 kører på Windows 11. Men dit system skal opfylde minimumshardwarekravene for at køre spillet. Ellers vil du støde på flere problemer, såsom at spillet ikke starter eller går ned ofte. Hvis dit system opfylder hardwarekravene, kan du køre det på Windows 11.
Hvorfor spil ikke virker på Windows 11
Det kan der være mange grunde til spil virker ikke på windows 11 såsom dit system ikke opfylder minimumshardwarekravene, beskadigede grafikkortdrivere, forkerte spilindstillinger, sikkerhedssoftware og anden tredjeparts softwareinterferens osv.
Læs mere : Ret sort skærm, når du spiller spil på Windows.

![Xbox-systemfejl E200 [Ret]](https://prankmike.com/img/xbox/44/xbox-system-error-e200-fix-1.webp)













