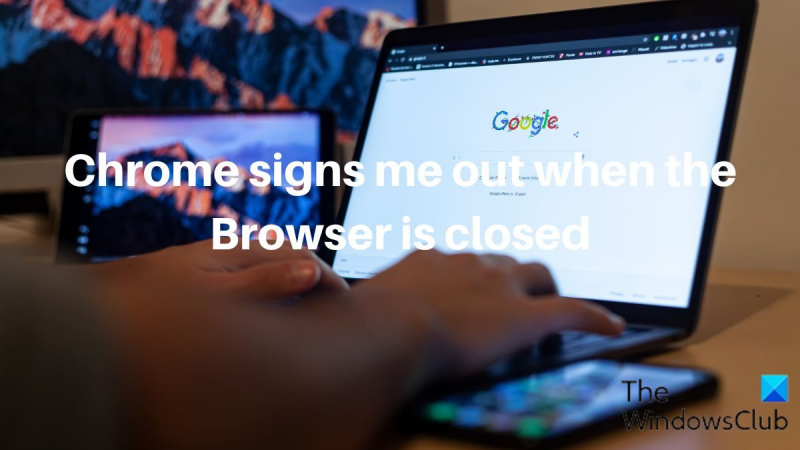Som it-ekspert bliver jeg ofte spurgt om den bedste måde at holde din computer sikker på. Et af de mest almindelige spørgsmål, jeg får, er 'Chrome logger ud, hver gang jeg lukker browseren, er det normalt?' Svaret er ja, dette er normal adfærd for Chrome-browseren. Når du lukker browseren, slettes alle dine åbne faner og cookies fra din computer. Dette er en sikkerhedsforanstaltning, der hjælper med at beskytte dine oplysninger, hvis din computer mistes eller bliver stjålet. Hvis du er bekymret for, om nogen kan få adgang til din konto, er der et par ting, du kan gøre for at sikre den yderligere. Først skal du sikre dig, at du har en stærk adgangskode, som ikke er let at gætte. For det andet skal du aktivere to-faktor-godkendelse, hvis din konto understøtter det. Dette kræver, at du indtaster en kode fra din telefon eller en anden enhed ud over din adgangskode, når du logger ind. Ved at følge disse enkle trin hjælper du med at holde din konto sikker.
Mange mennesker foretrækker Chrome frem for andre browsere, fordi det har mange funktioner, fungerer godt og understøtter en lang række funktioner. Fordi det gør det nemmere at få adgang til, lægger brugerne stor vægt på funktioner som muligheden for at fortsætte browserhistorikken og gemme loginstatus for konti, der bruges i browseren, hvilket er en af de ting, Chrome gør så godt. Der har dog været flere klager over hvordan Chrome logger ud, når browseren lukkes .

Chrome bliver ved med at komme ud af mig
Vi ved, at når din Google-konto er logget ind på Chrome-browseren, bliver alle dine bogmærker, logins, udvidelser og andre data fra dine andre enheder tilgængelige. Dette viser, hvor forfærdeligt det ville være, hvis Chrome automatisk loggede dig ud af dine konti, når du lukkede din browser. På samme måde kan du støde på dette problem på andre websteder, hvor du er logget ind med Chrome. Problemet er ikke kun med Google-kontoen. I de fleste tilfælde kan vi tilskrive dette problem til beskadigede Chrome-browserindstillinger eller beskadigede cookies. Derfor vil vi diskutere forskellige løsninger til at rette op på Chrome, når browseren er lukket, mens vi ser på flere potentielle årsager til dette problem.
Hvorfor logger Chrome ud, når browseren er lukket?
Det er altid meget nyttigt at forblive logget på din Chrome-browser, da du kan bruge din Google-konto og andre konti, så snart du starter browseren. Men hvis du oplever, at Chrome logger ud af mig, når browseren er lukket, er der stor sandsynlighed for, at din browser har et cookieproblem. Vi ved, at cookies er filer, der er oprettet for at gemme dine data om de websteder, du besøger, i din browser og derved forbedre din oplevelse med webstederne. Et cookieproblem kan få dig til at logge ud af Chrome, hver gang du lukker den.
Vi indså også, at dette problem kunne være forårsaget af Chrome-fejl, ændrede indstillinger eller en udvidelse. Med alle disse sandsynlige årsager i tankerne, vil vi tale om de bedste rettelser i næste afsnit af denne artikel.
Chrome logger ud, hver gang jeg lukker browseren
Hvis Google Chrome logger ud, når browseren lukkes, er her et par løsninger, du bør prøve:
- Sørg for, at cookies er tilladt i Chrome.
- Ryd browsercache
- Opdater Chrome
- Opret og log ind med en ny Google-konto
- Deaktiver udvidelser
- Tjek Chrome-loginindstillingen
- Slå Chrome-synkronisering til
- Nulstil Chrome-præferencer
- Afinstaller og geninstaller Chrome.
1] Sørg for, at cookies er tilladt i Chrome.
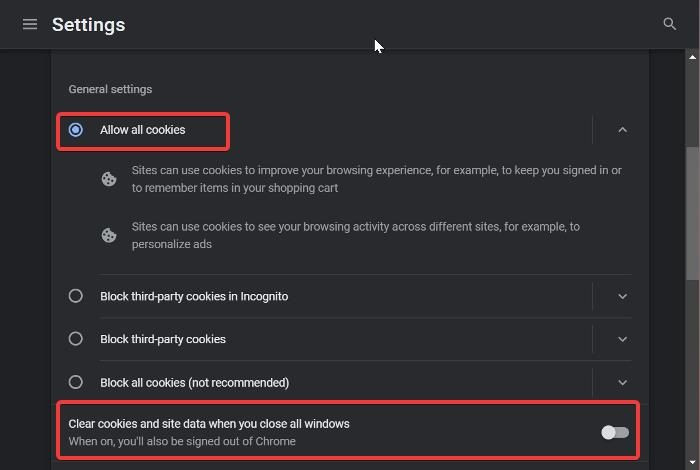
Hvis Chrome bliver ved med at logge dig ud, hver gang du lukker den, er den første ting, du bør tjekke, om dine cookie-indstillinger er aktiveret. Hvis cookies ikke er tilladt i din browser, kan du fortsætte med at logge ud af din konto, hver gang du stopper din browser, da cookies hjælper med at gemme browserdata såsom login og andre data. Følg disse trin for at tillade cookies i Chrome.
- Start Chrome, og klik på knappen tre point menuen på værktøjslinjen.
- Fra rullemenuen, der vises, skal du vælge Indstillinger .
- Klik på Privatliv og sikkerhed.
- Skifte til Cookies og webstedsdata og åbne den.
- Sørg nu for Tillad alle cookies mulighed markeret.
Hvis problemet fortsætter, efter du har aktiveret denne indstilling, eller hvis den allerede var aktiveret, skal du vælge denne anden mulighed.
Ud over at tillade cookies i Chrome, hvis du har aktiveret ryd cookies og webstedsdata, når du lukker alle vinduer muligheder i Chrome, vil du løbe ind i problemer som denne. Derfor bør du rulle ned på siden 'Cookies og webstedsdata' og sikre dig, at muligheden for at rydde cookies og webstedsdata, når alle vinduer er lukket, er deaktiveret.
2] Ryd browsercache
I nogle tilfælde kan rydning af Chrome-cachen potentielt løse dette problem, da en beskadiget cache i din browser kan være årsagen. Du behøver ikke at bekymre dig om at miste din browserhistorik, gemte adgangskoder eller andet, hvis du rydder dine caches i Chrome; dette fjerner simpelthen midlertidige filer, der er blevet gemt i din browser for at forbedre ydeevnen. Sådan rydder du Chrome-cachen:
windows 10 telefonsynkronisering
- Kom nu tre point ikon i øverste højre hjørne af Chrome.
- Trykke Yderligere værktøjer og vælg Slet browserdata .
- Installere Tids interval som Hele tiden .
- Kontrollere Cachelagrede billeder og filer Kun.
- Vælg derefter Slet data .
Derefter skal du lukke Chrome og genstarte den.
3] Opdater Chrome
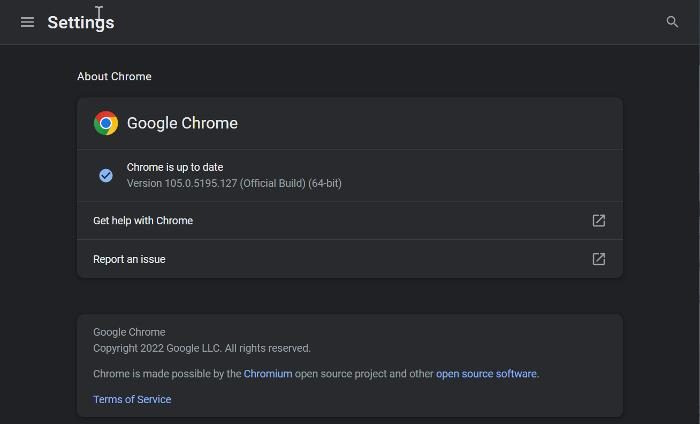
Vi har tidligere nævnt, at dette problem kan skyldes en Chrome-fejl indeholdt i en forældet version af browseren. Derfor anbefales det at opdatere din browser til den nyeste version.
- Start Chrome, og klik på knappen tre point menuen i øverste højre hjørne af startsiden.
- Klik på Hjælp og vælg О Google Chrome .
- På oversigtssiden vil du se en menu, der søger efter Chrome-opdateringer. Hvis der er nogen opdateringer, installer, og hvis der ikke er nogen, så forlad siden.
4] Opret og log ind på en ny Google-konto.
Nogle Chrome-brugere, der stødte på dette problem, løste problemet ved at logge ind på en anden Google-konto og vende tilbage til den forrige konto efter et stykke tid, hvilket hjalp dem med at løse det. Så du bør også prøve.
Hvis det ikke hjælper, skal du oprette en ny Chrome-konto og begynde at bruge den.
5] Deaktiver udvidelser
Deaktiver Chrome-udvidelser og se, om problemet er løst. Aktiver dem derefter én efter én, indtil du finder den problematiske udvidelse, og afinstaller den derefter.
6] Marker Chrome-loginindstillingen
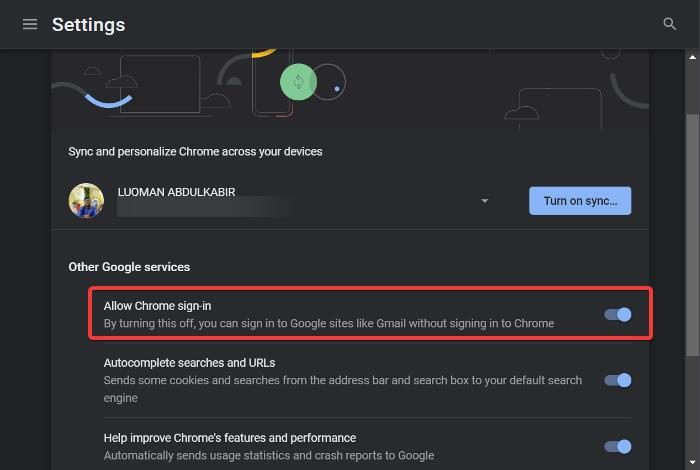
Du kan også tjekke Chromes login-indstilling og sørge for, at den er aktiveret:
1. Klik på tre point på Chrome-værktøjslinjen, og vælg Indstillinger .
2. Gå til Synkronisering og Google service s og tryk på den.
3. Tænd nu Tillad log ind på Chrome mulighed og klik Genstart anvende ændringer.
7] Slå Chrome Sync til
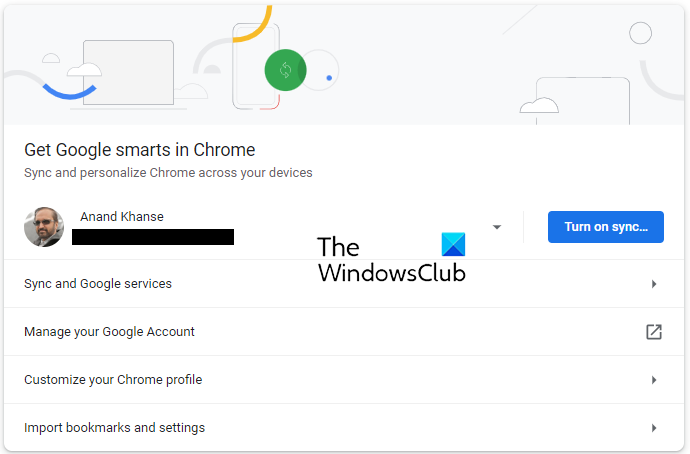
Åbn Chrome-indstillinger, og lige der vil du se en blå knap for Aktiver synkronisering .
Klik på den og genstart din browser og kig.
kræve adgangskode i wakeup windows 10
8] Nulstil Chrome-præferencer
Dette problem kan potentielt være resultatet af ændring af Chrome-indstillinger. Du kan muligvis ikke identificere den nøjagtige indstilling, du har ændret, så det anbefales, at du nulstiller Chrome i håb om, at problemet bliver løst.
Læs den linkede artikel for at lære, hvordan du nulstiller Chrome-indstillinger.
9] Afinstaller og geninstaller Chrome
Hvis problemet fortsætter, efter du har prøvet de tidligere løsninger, skal du afinstallere og geninstallere Chrome. Dette skulle hjælpe med at få Chrome tilbage til det normale ved at løse eventuelle problemer med programmet.
- Trykke Windows + R for at åbne kørselskommandovinduet.
- Type kontrolpanel og ramte At komme ind .
- Klik på i kontrolpanelvinduet Programmer .
- Højreklik Chrome og vælg Slet .
Vælge Ja i det næste vindue for at bekræfte handlingen.
Når du har afinstalleret programmet, skal du geninstallere det og kontrollere, om problemet er løst.
Læs:
- Sådan overfører du din Google Chrome-profil til en anden computer
- Sådan tillader eller blokerer du cookies på bestemte websteder i Google Chrome
Hvordan kan jeg forhindre Chrome i at holde mig logget ind?
Når du logger ind på en konto i Chrome, beholder browseren dit login på din konto, selv efter du har lukket browseren. Derudover kan dine loginoplysninger endda gemmes, så du nemt kan få adgang til din konto, hvis du logger ud og vil logge ind igen. Men hvis du ikke ønsker, at Chrome skal holde dig logget ind, bør du browse i inkognitotilstand.
Kan afvisning af cookies få Chrome til at logge mig ud af min konto, når jeg lukker min browser?
Cookies er filer, der gemmer nogle af dine oplysninger om de websteder, du besøger. Selvom ikke alle cookies bør accepteres, er nogle stadig nødvendige for en behagelig browsingoplevelse. Så længe det websted, du modtager cookie-anmodninger fra, er sikkert, kan du acceptere deres cookies, når du bliver bedt om det.