Som it-ekspert kan jeg fortælle dig, at en af de mest frustrerende ting er at prøve at udskrive et dokument, og printerdriveren er ikke tilgængelig i Windows 10. Dette kan være en reel smerte, især hvis du har brug for at udskrive noget akut.
Der er et par ting, du kan gøre for at prøve at løse dette problem. Først kan du prøve at opdatere din printerdriver. Nogle gange er driveren, der fulgte med din printer, ikke den mest opdaterede version, og en opdatering kan løse dette problem.
Hvis opdatering af din printerdriver ikke virker, kan du prøve at afinstallere og derefter geninstallere din printer. Dette kan ofte løse problemer med printere, der ikke fungerer korrekt.
Hvis du stadig har problemer med at udskrive dokumenter, er der et par andre ting, du kan prøve. Du kan søge online efter andre mennesker, der har haft dette problem, og se, om de har fundet en løsning, der virker for dig. Du kan også kontakte din printers kundesupport for at få hjælp.
I sidste ende, hvis du ikke kan udskrive dokumenter, fordi printerdriveren ikke er tilgængelig i Windows 10, er der et par ting, du kan prøve for at løse problemet. Opdatering af din printerdriver eller afinstallation og geninstallation af din printer kan ofte løse problemet. Hvis disse løsninger ikke virker, kan du søge online eller kontakte kundesupport for at få hjælp.
Printerdrivere kan være berygtede. Jeg kan huske, at jeg som studerende havde mange problemer med dem, og selv nu hvor jeg har flere printere derhjemme. Et af de almindelige problemer, vi har nævnt i foraene, er manglende evne til at udskrive dokumenter hos forbrugere. Fejlen dukkede op på indstillingssiden for Windows 10, hvor der står: Printerdriver ikke tilgængelig . I dette indlæg vil jeg dele et par tips til at hjælpe dig med at løse dette problem.
Windows 10 boot-enhed ikke fundet
Kan ikke udskrive dokumenter
Printerdriveren er ikke tilgængelig i Windows 10
Dette er nogle af de bedste forslag fra forumbrugere, der har arbejdet for dem. Du skal være opmærksom på, at selvom folk kan have det samme problem, kan løsningerne være forskellige.
- Nulstil firewall til netværksprintere
- Geninstaller printerdriveren
- Brug Microsoft-driveren
- Installer driveren i kompatibilitetstilstand
- Forslag til en gammel printer
Nogle tips virker kun, hvis du har administratorrettigheder. Sørg for at kontrollere, om problemet er løst efter hver anført løsning.
1] Nulstil firewall til netværksprintere
Hvis det er en netværksprinter installeret på computeren, kan den være blokeret af firewallen. Dette kan være printerens IP-adresse eller et portnummer. Det første du skal bruge er at finde printerens IP-adresse ved hjælp af en router eller en anden computer. Dernæst, hvis du kan klare dig Firewall Windows , så kan du kontrollere, om porten eller IP-adressen er blokeret. Du kan fjerne det manuelt eller nulstil firewallen.
2] Geninstaller printerdriveren.
Det næste indlysende trin er at geninstallere printerdriveren. Du kan installere driveren med OEM-stedet , eller du kan bruge Enhedshåndtering .
- Skriv devmgmt.msc ved kommandoprompten, og tryk på Enter-tasten.
- Gå til udskriftskøerne og find printeren.
- Højreklik på det og vælg Slet.
- Genstart din computer. Windows vil derefter forsøge at geninstallere driveren.
Under installationen vil den kontakte Windows Update og lede efter en officiel driver til at installere.
3] Brug Microsoft Driver
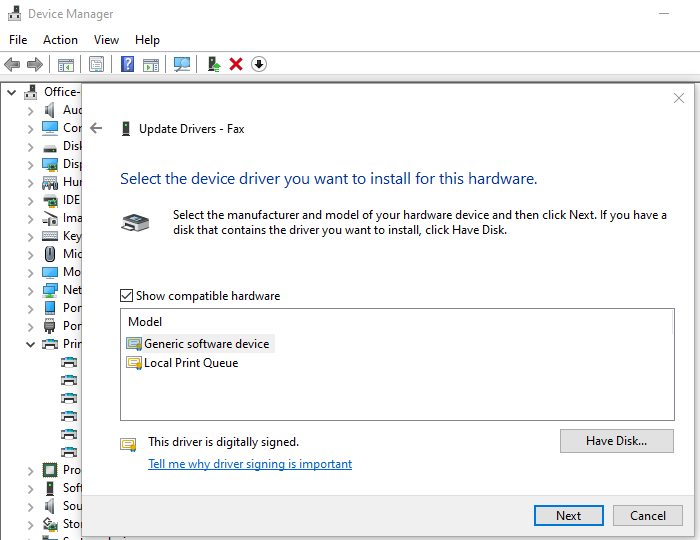
Nogle brugere rapporterede, at installation af en generisk driver hjalp. Disse drivere tilbydes af Microsoft i mangel af officielle drivere.
- Åbn enhedshåndtering (devmgmt.msc)
- Find printeren og højreklik på den.
- Klik på 'Opdater driver' i menuen, og vælg at se manuelt.
- På den næste skærm skal du vælge 'Jeg vil vælge fra en liste over tilgængelige drivere på min computer'.
- Vælg derefter driveren med navnet 'Generisk'.
- Installer driveren og tjek om den virker.
4] Installer driveren i kompatibilitetstilstand
Hvis der er et kompatibilitetsproblem med driveren og den aktuelle version af Windows, skal du installere printerdriveren i kompatibilitetstilstand. For at fuldføre denne metode skal du installere driveren fra OEM-webstedet.
- Højreklik på installationsfilen, vælg egenskaber.
- Skifte til Fanen Kompatibilitet.
- Kør kompatibilitetsfejlfinding først, hvis det ikke hjælper, skal du markere afkrydsningsfeltet ved siden af Kør dette program i kompatibilitetstilstand
- Anvend og installer derefter driveren for at kontrollere, om den fungerer korrekt.
5] Hvis det er en gammel printer
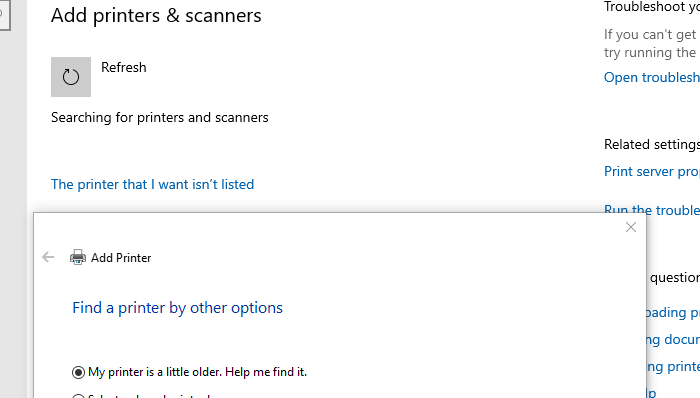
Hvis du prøver at få en gammel printer til at virke, så er her et smart trick tilgængeligt på Windows.
- GÅ til Indstillinger > Enheder > Printere og scannere.
- Klik derefter på knappen Tilføj printer eller scanner.
- Når der vises et link, der siger: Den printer, jeg skal bruge, står ikke på listen Klik her
- Klik på alternativknappen, der siger 'Min printer er lidt ældre'. Hjælp mig med at finde ham.'
- Den scanner derefter de gamle modeller og kan finde dem for dig.
- Fordi Microsoft vedligeholder en enorm database med drivere gennem sin opdateringstjeneste, installerer den også driveren.
Dette afslutter vores forslag, der kan hjælpe dig med at løse problemet: dokumenter kan ikke udskrives, printerdriver er ikke tilgængelig i Windows 10.













![Printeren virker ikke efter Windows Update [Fixed]](https://prankmike.com/img/printer/93/printer-not-working-after-windows-update-fixed-1.jpg)

