Windows Defender er et sikkerhedsprogram, der er indbygget i Windows 10. Det er designet til at beskytte din computer mod malware og andre trusler. En af funktionerne i Windows Defender er Quick Scan. Hurtig scanning er en scanning, der søger efter malware, der i øjeblikket kører på din computer. Hvis Quick Scan ikke virker på din Windows Defender, er der et par ting, du kan prøve. Først skal du sørge for, at Quick Scan er slået til. For at gøre dette skal du åbne Windows Defender og klikke på fanen Indstillinger. Sørg for, at Hurtig scanning er valgt under Scan-indstillingerne. Hvis Quick Scan stadig ikke virker, kan du prøve at køre en fuld scanning. En fuld scanning vil scanne hele din computer for malware, selvom den ikke kører i øjeblikket. For at køre en fuld scanning skal du åbne Windows Defender og klikke på fanen Scan. Klik derefter på indstillingen Fuld scanning. Hvis du stadig har problemer med Quick Scan, skal du muligvis geninstallere Windows Defender. For at gøre dette skal du gå til Microsofts websted og downloade den seneste version af Windows Defender. Når du har downloadet den, skal du køre installationsfilen og følge instruktionerne på skærmen. Hvis du stadig har problemer med Quick Scan efter at have prøvet alle disse ting, skal du muligvis kontakte Microsoft for at få yderligere hjælp.
Der kan være tidspunkter, hvor Windows Defender eller Windows Security Hurtig scanning virker muligvis ikke på Windows 11 eller Windows 10 pc'er. I disse situationer kan du følge disse tips og tricks for at løse problemet. Denne artikel forklarer de mest almindelige scenarier sammen med løsninger, så du kan rette dem på få minutter.

Hurtig scanning virker ikke i Windows 11/10
Hvis Quick Scan ikke virker i Windows Defender på Windows 11/10, skal du følge disse trin:
- Fjern anden sikkerhedssoftware
- Deaktiver gruppepolitikpræferencer
- Tjek registreringsdatabasen
- Genstart Microsoft Defender Antivirus-tjenesten.
- Kør SFC- og DISM-værktøjerne
- Brug systemgendannelsespunktet
Fortsæt med at læse for at lære mere om disse trin.
1] Fjern anden sikkerhedssoftware
Hvis Windows Security eller Windows Defender ikke fungerer korrekt, skal du sikre dig, at du har et andet antivirusprogram fra tredjepart eller ej. Hvis du har mere end én sikkerhedssoftware installeret på din computer, vil en af dem ikke fungere. Det er derfor, det anbefales at fjerne tredjeparts sikkerhedsprogrammet, hvis du har det.
Derefter kan du gå videre til andre løsninger nævnt nedenfor.
2] Deaktiver gruppepolitikpræferencer
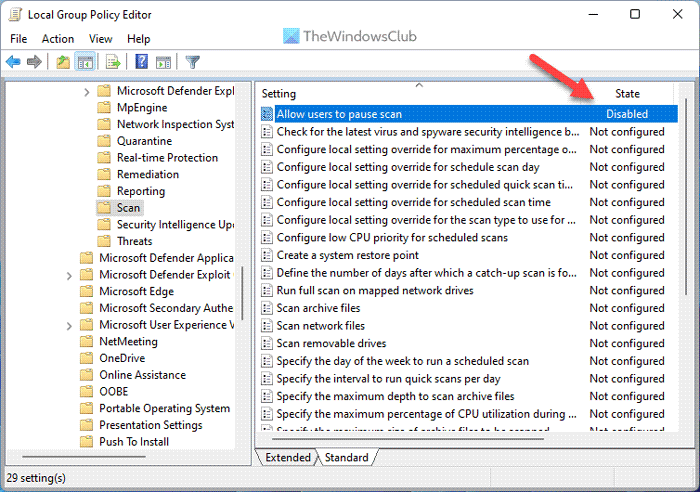
Nogle gange kan forkerte gruppepolitikindstillinger forårsage dette problem på din computer. Selvom den lokale gruppepolitikeditor hjælper dig med at aktivere eller deaktivere visse Windows-sikkerhedsfunktioner, fungerer en vigtig funktion muligvis ikke korrekt, hvis du konfigurerer den forkert. Derfor anbefales det at nulstille alle indstillinger til fabriksindstillingerne og kontrollere, om problemet stadig er der eller ej.
For at gøre dette skal du gøre følgende:
- Trykke Win+R for at åbne Kør-prompten.
- Type gpedit.msc og klik på BØDE knap.
- Gå til Computerkonfiguration > Administrative skabeloner > Windows-komponenter > Microsoft Defender Antivirus.
- Find alt Inkluderet og Defekt indstillinger her og i andre inkluderede mapper.
- Dobbeltklik på hver mulighed og vælg Ikke indstillet mulighed.
- Trykke BØDE knap.
Når du er færdig med dette trin, skal du lukke alle vinduer og genstarte din computer.
3] Tjek registreringsdatabasefiler
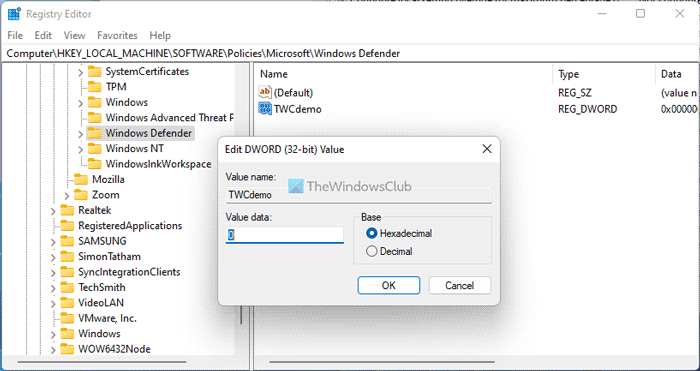
vinduessystemer
De samme gruppepolitikindstillinger kan aktiveres eller deaktiveres ved hjælp af registreringseditoren. Det er derfor, det anbefales at tjekke registreringsdatabasen også. Hvis en indstilling er aktiveret, skal du deaktivere den derfra.
Forebyggende foranstaltninger: Det anbefales, at du sikkerhedskopierer registreringsdatabasen, før du ændrer nogen værdi.
- Trykke Win+R > type regedit > klik på At komme ind knap.
- Trykke Ja mulighed.
- Følg denne sti: |_+_|.
- Find alle REG_DWORD-værdier med dataværdi 1 .
- Dobbeltklik på hver af dem og gå ind 0 .
- Trykke BØDE knappen og genstart din computer.
Men hvis du ikke kan finde nogen REG_DWROD-værdi her, behøver du ikke at gøre noget.
Fejlfinding: Problemer med at opdatere definitioner for Microsoft Defender
4] Genstart Microsoft Defender Antivirus Service.
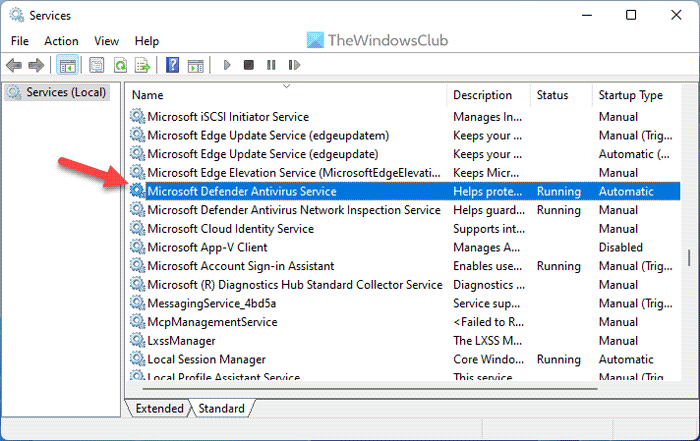
Microsoft Defender Antivirus er ansvarlig for at køre Windows-sikkerhed på din computer. Hvis denne tjeneste stoppes, kan du opleve afbrydelser, når du bruger Windows Defender. Derfor kan du prøve at genstarte denne tjeneste for at kontrollere, om det løser problemet eller ej.
For at gøre dette skal du gøre følgende:
- Søg Tjenester og klik på søgeresultatet.
- Find Antivirus-tjeneste Microsoft Defender .
- Dobbeltklik på denne tjeneste, og klik på ikonet Hold op knap.
- Trykke Begynde knap.
Nogle gange kan du opleve, at knapperne Start og Stop er nedtonede. Hvis det er tilfældet, behøver du ikke at gøre noget, da denne service allerede kører i baggrunden.
5] Kør SFC- og DISM-værktøjerne
SFC og DISM er to af de bedste værktøjer til at reparere beskadigede systemfiler. Hvis dette problem opstår på grund af beskadigede systemfiler, kan du slippe af med det ved at køre disse værktøjer:
- Sådan kører du System File Checker
- Kør DISM for at gendanne Windows System Image og Windows Component Store.
6] Brug systemgendannelsespunkt
Dette er sandsynligvis den sidste ting, du skal gøre, når alt andet fejler. Hvis du tidligere har oprettet et systemgendannelsespunkt, kan du bruge det til at starte Windows Defender igen. Uanset om du bruger Windows 11 eller Windows 10, fungerer denne metode på enhver pc. Følg derfor denne vejledning for at gendanne Windows ved hjælp af et systemgendannelsespunkt.
Læs: Windows Defender-starthandlinger virker ikke
Hvordan kører man en hurtig scanning i Windows 11?
For at starte det Hurtig scanning i Windows 11 skal du først åbne Windows Security. Skift derefter til Virus- og trusselsbeskyttelse sektion i venstre side. Under Aktuelle trusler menu, kan du finde en mulighed kaldet Hurtig scanning . Du skal klikke på denne knap for at køre en scanning på dit C-drev.
Hvorfor virker Windows-virusscanning ikke?
Der kan være flere årsager til, at Windows-virusscanning ikke virker på din computer. Fra at have et andet antivirusprogram til en beskadiget systemfil kan alt være årsagen til denne fejl. Du kan dog følge disse forslag nævnt ovenfor og tricks til at løse problemet på Windows 11 eller Windows 10 pc.
webp-fremviser
Dette er alt! Jeg håber, at disse løsninger virkede for dig.
Læs: Windows Defender Offline Scan virker ikke.















