Som it-ekspert bliver jeg ofte spurgt om de bedste måder at beskytte data på. Et af de mest almindelige spørgsmål handler om BitLocker, et værktøj, der kan hjælpe med at beskytte dine data mod at blive tilgået af uautoriserede brugere.
vække laptop med låg lukket
BitLocker er en funktion, der er tilgængelig i Windows 10 Pro og Enterprise-udgaver. Det giver dig mulighed for at kryptere din harddisk, så kun brugere med den korrekte adgangskode eller gendannelsesnøgle kan få adgang til dataene.
Et af de mest almindelige spørgsmål, jeg får om BitLocker, er, hvorfor det bliver ved med at bede om gendannelsesnøglen ved opstart. Der er et par grunde til, at dette kan ske:
- Du har muligvis ændret dine BIOS- eller UEFI-indstillinger for nylig. BitLocker kræver, at systemet er i en 'sikker opstart'-tilstand for at kunne fungere korrekt. Hvis du har ændret dine BIOS- eller UEFI-indstillinger, skal du muligvis deaktivere BitLocker og derefter genaktivere den.
- Du har muligvis opdateret harddiskens firmware. BitLocker kræver, at harddisken er i en bestemt tilstand for at fungere korrekt. Hvis du har opdateret din harddiskfirmware, skal du muligvis deaktivere BitLocker og derefter genaktivere den.
- Du har muligvis skiftet harddisk. Hvis du har udskiftet din harddisk, skal du deaktivere BitLocker og derefter genaktivere den.
Hvis du stadig har problemer, kan du kontakte Microsofts support for at få hjælp.
BitLocker er en krypteringsmekanisme indbygget i Windows, der beskytter dit system mod uautoriseret adgang og holder dine følsomme data sikre. Hvis BitLocker er aktiveret på din Windows-pc, kan du støde på et problem, når BitLocker bliver ved med at bede om gendannelsesnøgle ved opstart .

Når du aktivere BitLocker på din Windows 11/10 PC genererer en 48-cifret unik adgangskode, der bruges til at få adgang til data beskyttet af Bitlocker. Denne adgangskode er kendt som BitLocker-gendannelsesnøgle . Denne nøgle Ingen kræves under normal opstart, men under visse omstændigheder (såsom en hardwareændring, et nedbrud eller en UEFI/TPM-firmwareopdatering), kan Windows bede dig om at indtaste en gendannelsesnøgle.
BitLocker bliver ved med at bede om gendannelsesnøgle ved opstart
Hvis du kender gendannelsesnøglen, vil du være i stand til at starte operativsystemet gennem BitLocker-skærmen. Hvis du ikke kender gendannelsesnøglen, kan du finde det på din Microsoft-konto eller Azure Active Directory-konto. . Hvis BitLocker bliver ved med at bede om gendannelsesnøgle ved opstart selv efter flere forsøg på at indtaste den korrekte nøgle, ender du i en nøglegendannelsesløkke. Følg nedenstående trin for at afslutte BitLocker-gendannelsescyklus i Windows 11/10:
- Genstart din computer.
- Åbn kommandoprompt fra BIOS/UEFI-indstillinger.
- Lås dit bootdrev op med en BitLocker-gendannelsesadgangskode.
- Deaktiver TPM-sikringerne på bootdrevet.
Lad os se på dette i detaljer.
1] Genstart din computer
Sørg for at genstarte din computer mindst én gang, før du fortsætter.
2] Åbn kommandoprompt fra BIOS/UEFI-indstillinger.
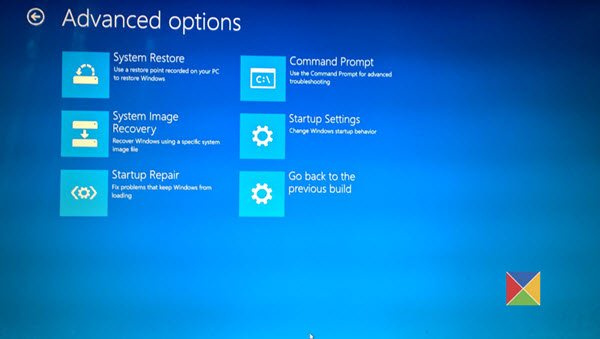
Klik på ikonet på Bitlocker-skærmen Spring denne disk over link.
På næste skærm, klik på Fejlfinding . Klik derefter på Avancerede indstillinger på det næste skærmbillede, der vises. Klik derefter på Kommandolinje i afsnittet Avancerede indstillinger.
3] Lås opstartsdrevet op med BitLocker-gendannelsesadgangskoden.

I Forhøjet kommandoprompt skal du skrive følgende kommando og trykke på At komme ind nøgle:
|_+_|I ovenstående kommando
Læs: Sådan opdaterer du BitLocker-adgangskoden på et sikkert drev i Windows .
4] Deaktiver TPM-beskyttelse på bootdrevet.
Indtast følgende kommando i det samme kommandopromptvindue og tryk på tasten At komme ind nøgle:
|_+_|Afslut kommandoprompten med forhøjede rettigheder.
Ovenstående kommando deaktiverer TPM-beskyttere (Trusted Platform Module) på bootdrevet. Når du har deaktiveret TPM-beskyttelse, vil BitLocker-kryptering ikke længere være i stand til at beskytte din enhed.
Genstart din computer og fortsæt med at indlæse Windows 11/10.
Når du er ude af BitLocker-gendannelsesnøglegendannelsescyklussen, skal du sørge for at stramme BitLocker-krypteringen på din enhed for at forhindre uautoriseret adgang til dine data.
Hvorfor bliver min Surface ved med at bede om en BitLocker-gendannelsesnøgle?
Når du installerer en UEFI- eller TPM-firmwareopdatering på en Surface-enhed, der har BitLocker-kryptering aktiveret, kan du gå ind i en BitLocker-gendannelsesnøglegendannelsesløkke, hvis din enheds TPM er konfigureret til at bruge de PCR-værdier (Platform Configuration Registry), der i øjeblikket er i bruge til enheder i stedet for standardindstillingerne (PCR 7 og PCR 11), som BitLocker binder til. Dette sker, når Secure Boot er deaktiveret, eller PCR-værdier er eksplicit defineret. Du kan aktivere sikker opstart og bruge trinene i dette indlæg til at løse problemet.
Hvordan finder jeg BitLocker-gendannelsesnøglen?
BitLocker-gendannelsesnøglen gemmes som standard på din Microsoft-konto. Selvom du kan sikkerhedskopiere til flere placeringer, før du aktiverer BitLocker-beskyttelse, afhængigt af det valg, du traf under aktiveringsprocessen. Log ind på din Microsoft-konto for at find gendannelsesnøgle . Du kan også få adgang til den ved hjælp af din organisations Azure AD-konto eller ved hjælp af en systemadministrator.
Læs mere: Forskellen mellem enhedskryptering og BitLocker.














