Det er gode nyheder for Microsoft Teams brugere, fordi de nu kan bruge green screen-funktionen, der forbedrer den virtuelle baggrundseffekt. Nogle brugere ville elske at vide hvordan man aktiverer den grønne skærm i Teams . Teams grønne skærm giver en fantastisk definition af den virtuelle baggrund omkring hovedet, ørerne, håret og ansigtet. Det vil også vise alle objekter, som du holder i dine hænder, mens du deltager i det virtuelle møde.

For at aktivere den grønne skærm i Teams skal du have krav som en ensfarvet baggrund eller skærm bag dig. Baggrunden eller skærmen skal være regelmæssig og uden pletter for at give dig en bedre grøn skærmoplevelse i Microsoft Teams. Du bør også anvende enhver baggrundseffekt og omhyggeligt vælge baggrundsfarven for at få den bedste kvalitet på den grønne skærmeffekt.
Microsoft Teams Green Screen-baggrundsbegrænsninger
Som du allerede ved, er den grønne skærm i Teams en forholdsvis ny funktion. Så der er nogle begrænsninger, som du skal vide, før du aktiverer den grønne skærm i Teams. Her er nogle af dem;
- Green screen-funktionen er kun tilgængelig for macOS- og Windows-gadgets med AMD- eller Intel-chips.
- Mac M2 og M1 understøtter ikke den grønne skærm i Teams.
- Funktionen har muligvis ikke de bedste resultater, hvis der er gennemsigtige eller gennemsigtige elementer.
- Green screen-effekten i Microsoft Teams registrerer muligvis ikke ekstremt tynde objekter.
- Teams grønne skærm deaktiverer Together Mode og baggrundssløring. Men det understøtter præsentationstilstande såsom PowerPoint Live Standout, PNG/JPEG-erstatning i baggrunden, Side-by-Side og Reporter osv.
Sådan aktiverer du den grønne skærm i Teams
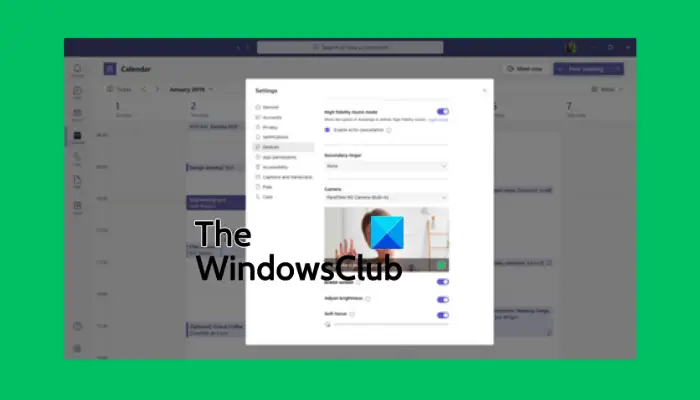
Før du aktiverer den grønne skærm i Teams, skal du sikre dig, at du har aktiveret baggrundseffekten, og at du har en ren væg bag dig. Hvis det er indstillet, skal du følge trinene nedenfor for at aktivere den grønne skærm i Teams:
- Når du deltager i mødet, skal du finde Mere knappen på værktøjslinjen, og klik på den.
- Gå derefter til Video effekter mulighed, og vælg Grøn skærm indstillinger placeret i Baggrund afsnit.
- Gå til T eam indstillinger , Vælg Enheder , og klik på linket for at skifte til Grøn skærm knap.
- Vælg derefter baggrundsknappen og flyt derefter markøren til Forhåndsvisning afsnit. Dette vil gøre det muligt for dig at vælge baggrundsfarven manuelt.
- Gå tilbage til mødet med en ny virtuel baggrund for Microsoft Teams.
TIP: Når du vælger baggrundsfarven, skal du sørge for at vælge en farve, der ikke passer til de rekvisitter, ansigtshudens teint, tøj osv., som du gerne vil have vist i Teams-kameraet.
Vi håber, at du nu kan aktivere den grønne skærm i Microsoft Teams.
Læs: Sådan holder du Teams og Outlook-status Aktiv eller Grøn
Hvorfor kan jeg ikke sløre min baggrund på Teams?
Grundene til at du ikke kan slør dine teams baggrund kan omfatte problemer som et forældet pc-system eller det faktum, at du bruger din organisations Teams-konto, og sandsynligvis har din administrator slået funktionen fra for alle. En anden grund ville være, hvis dit webcam har problemer, og det ikke fungerer korrekt.
Kan du tilføje en baggrund til Microsoft Teams før mødet?
Ja. Du kan tilføje en baggrund til MS Teams før mødet ved at bruge baggrundsindstillingerne, og det forbliver det, indtil du ændrer det igen. For at ændre teamets baggrund før mødet skal du tænde dit kamera og klikke på Baggrundsfiltre. Her kan du vælge at sløre baggrunden, bruge standardbilleder eller uploade dine egne. Du kan også vælge at bruge den grønne skærm, som vi så tidligere i dette indlæg.
Relaterede: Download tilpassede baggrunde til Teams fra Microsoft .














